Windows is the most widely used operating system around the globe, but that hasn’t stopped it from having a fair share of problems that irritates the users. Although these issues do have fixes, it can be downright if you don’t know the proper solutions to fix them. One such problem is when you can’t login to Windows 10.
Without being able to login to your account, you cannot access the applications or use the PC in any manner. As a result, this can cause a major obstacle if you have to work on a PC daily. You can choose to work through a temporary profile. However, that requires you to save all the work on an external hard drive because your work is lost once you logout of the temporary profile.
Can’t Login To Windows 10? Here Are The Solutions
There are a bunch of external solutions you can apply to solve the login issue on your computer. These solutions range from basic fixes to complex remedies for solving the issue. Let’s have a look at them and understand why you can’t login to Windows 10.
1. Restart the PC
If you can’t login to Windows 10 on your computer, try restarting it once or twice to see if it works for you. Restarting your computer isn’t a solution that guarantees results to everyone, but it has worked for several users. Ideally, the restart method should be used before you execute any of the simple or complex solutions in this article. The restart method also helps users confirm that they are indeed facing an issue with signing in to Windows 10.
2. Try Ctrl + Alt + Del Key Combination
Yet another basic method to try out. If you can’t see the login screen at all, you can try using this key combination. Press any key or click with your mouse; doing so will take you to the next page.
Press the Ctrl+Alt+Del key combination at the same time. You will now go to a screen where you have to enter the password. After entering your password, check if you can login to your original profile in normal mode.
Related: Is the Login screen missing? Fix the issue
3. Use a Different Keyboard
Many users have reported that using a different keyboard has helped them solve the Windows 10 login error successfully. If you are using a localised keyboard, beware that some keys have different values assigned to them.
In such cases, you can either connect a spare keyboard or try using the on-screen keyboard to enter your password. To access the on-screen visual keyboard, click on the Ease of Access icon in the bottom right corner.
Then, click on the keyboard icon and enter your password on the on-screen keyboard. If you still can’t login to Windows 10, you can move on to the next solution.
4. Make Sure You Have a Stable Internet Connection
Users often face login issues on their Windows 10 computers when they change the Microsoft Account Password. If you have changed the password recently, it is possible your PC hasn’t registered the password yet.
Hence, make sure you have a stable internet connection so that you can register a new password and then login to your computer. If you have forgotten your password, you can use several password recovery tools to get your password back instead of changing it.
5. Run the PC in Safe Mode
Running the PC in safe mode is the most common solution to solving login problems. It also helps users in determining the reason why you can’t login to Windows 10. You need to access the Startup settings to boot into safe mode.
To begin with, hold the SHIFT button and restart your computer. Doing this will open the Advanced Startup tab. Click on the Troubleshoot option. Then, select Advanced Options and click on Startup Settings.
Then, click the Restart button. You will see a window with various restart options. Press 5 or F5 to select Enable Safe Mode with Networking. Then, wait for your computer to reboot. If you cannot sign in to your PC after executing this method, try the next solution.
Note: All the following solutions from 6 to 19 are to be executed in the Safe Mode
6. Open the Local Account
Once you enter the Safe Mode, you can try logging in through your Local Account to determine the root cause of your problem.
Open Start menu and enter Settings in the search bar. Next, go to the Accounts section and click on Your Info in the left pane. Then, click on Sign in from a local account instead.
Enter the password and click on Next. Then, enter your local Microsoft account username and click on Next. After doing that, click on the Sign out and finish button.
Then, login to your local account on Windows 10. If this solution doesn’t work, move on to the next.
7. Install Windows Updates
Once you are in the Safe Mode, you can install the Windows updates to ensure the login problem doesn’t arise due to missing updates.
To start with, open the Settings app and click on Update & Security.
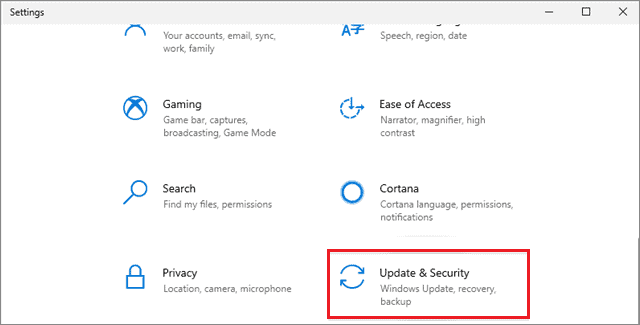
Next, click on Update Windows in the right pane and wait until the download and installation is complete.
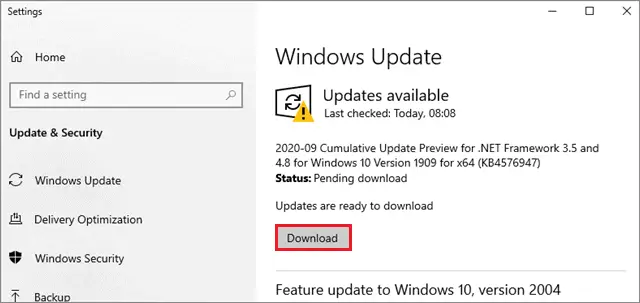
Once the update is complete, reboot the computer so that the new settings will come into effect. Check if you can login or you still can’t login to Windows 10.
8. Perform the System Restore
A system restore is used to roll back the system settings to the previous state. You can perform the system reboot operation using the Safe Mode. You need to carry out troubleshooting for this purpose.
First and foremost, restart the system while holding the SHIFT key.
Once the Advanced Startup menu opens, go to the Troubleshoot option.
Then, Choose System Restore. Choose your last restore point and follow the steps to finish the setup. The system restore process will be executed.
9. Run the SFC and DISM Scans
The System File Checker is used to scan the system files to find the corrupt files and replace them with new versions of the same. You can run this scan using the Command Prompt in safe mode. Refer to this guide on how to execute the SFC scan using the Command Prompt.
To execute the DISM scan, open the Command Prompt in administrator mode.
Run the following commands:
Dism/Online/Cleanup-Image /RestoreHealth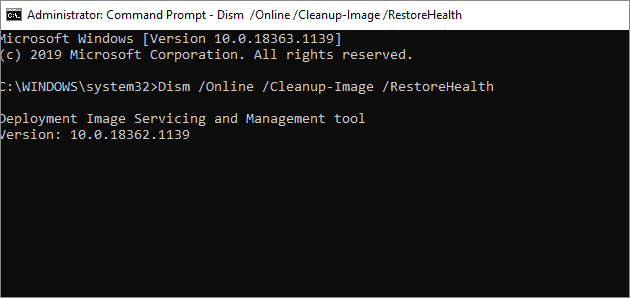
Once the commands have been executed, you need to restart your PC in the normal mode to see if you can login to your original profile.
10. Scan for Viruses
If you have an antivirus program installed on your PC, you can use it to detect any corrupt files that might be causing the problem. Run the antivirus program once you login to the Safe Mode and try finding the root cause of the issue.
Users who do not have antivirus software can turn to Windows Defender for running a virus and malware scan. You can also refer to the guide on how to install a virus and malware removal tool for making the best choice.
11. Disable Windows Defender Antivirus
Having Windows Defender or any third-party software installed may also cause the Windows 10 can’t login issue. Before we can disable these antivirus programs and the Windows Defender, we need to turn off the Tamper protection.
To do so, open the Settings window and click on Windows Security.
Next, click on Virus and threat protection.
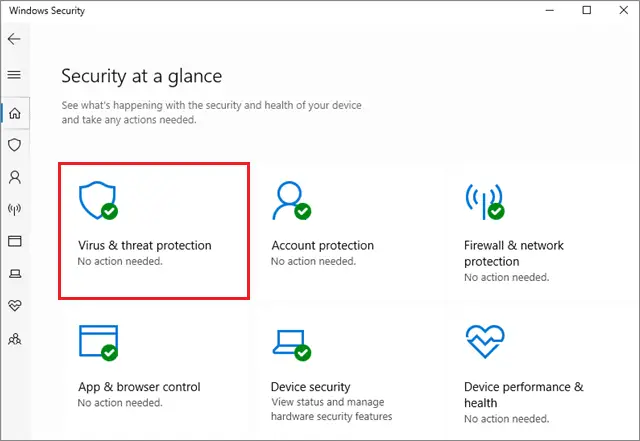
Then, click on the Manage settings option.
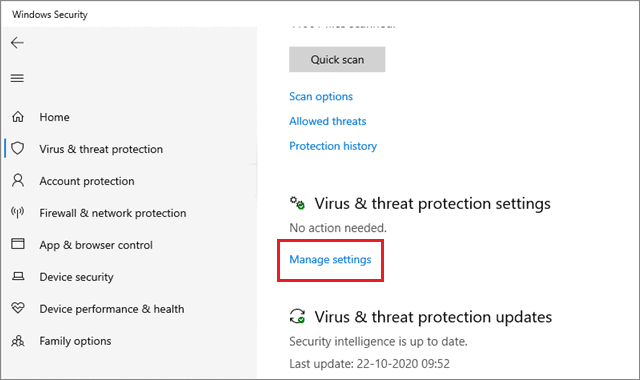
Switch off the Tamper protection button.
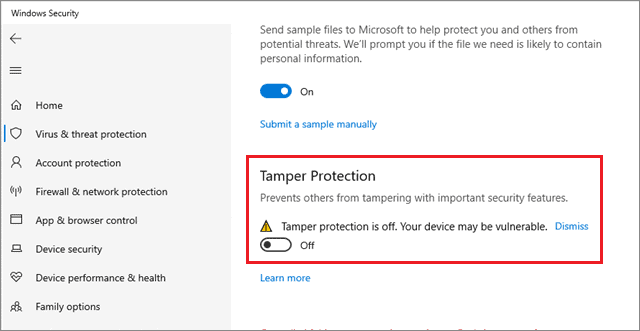
Now, you can proceed forward to disable your antivirus software or Windows Defender. To disable the Windows Defender, follow the given steps.
Open the Run command by pressing the Win key + R option and enter gpedit.msc; select Run.
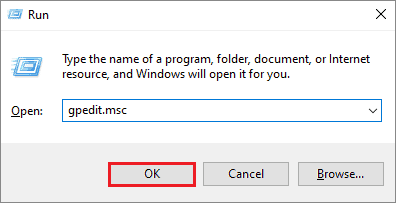
Doing this will open the Group Policy Editor.
Note: The Group Policy Editor is available only for the Professional and Enterprise versions of Windows 10.
Navigate to the following path:
Computer Configuration > Administrative Templates > Windows Components > Windows Defender AntivirusDouble-click on the Turn off Windows Defender Antivirus policy.
Then, select the Enabled option to disable the Windows Defender. Click on the Apply button and OK to save the changes.
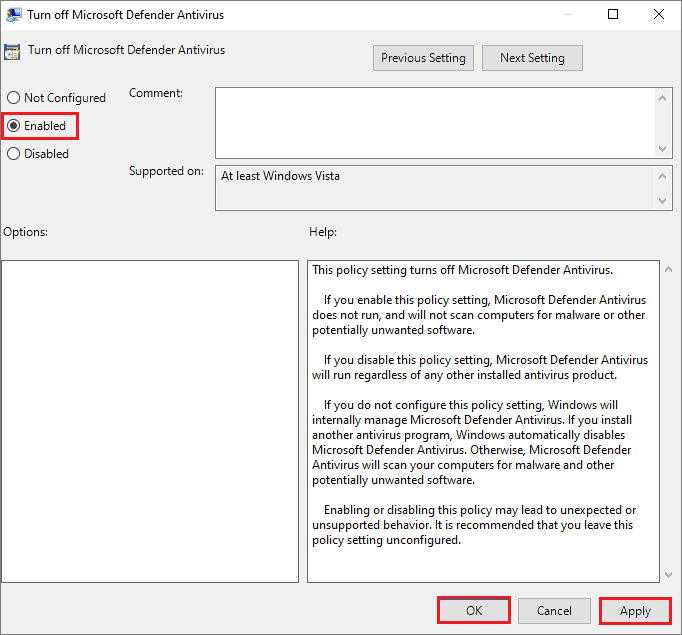
Once you make these changes, check if you can login or still can’t sign into Windows 10.
12. Restart the Credential Manager
If you have encountered the “Couldn’t Log In, Unhandled exception occurred during login” issue, this is related to the Credential Manager in Windows 10.
To resolve this issue, go to the Start menu and type Services in the search bar. Open the Services desktop application.
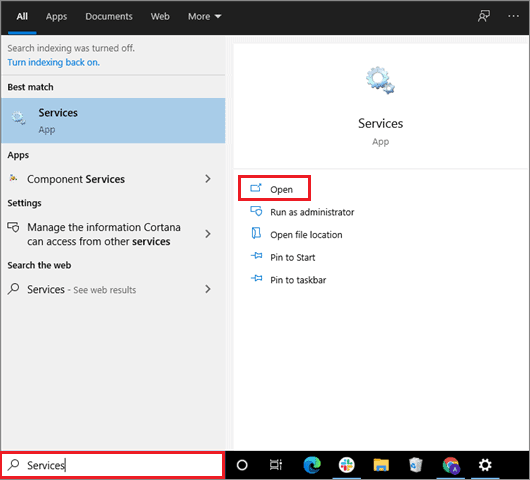
Next, locate the Credential Manager service, right-click on it, and select Restart.
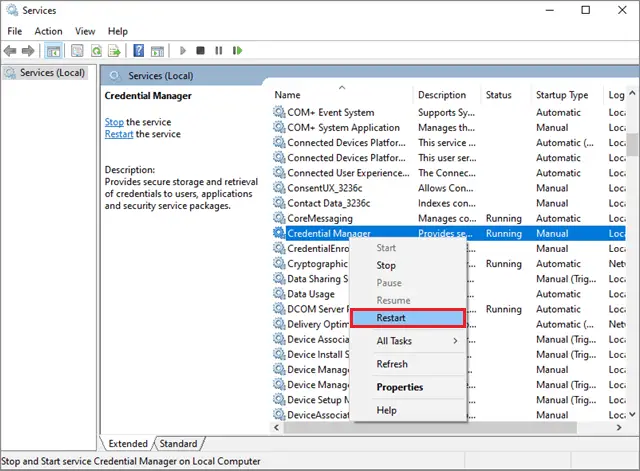
13. Update the Drivers
If you can’t login to Windows 10 it might probably be because of outdated drivers. Hence, you need to make sure your device drivers are updated. Make sure you boot your computer in safe mode before carrying out these steps. You can check out the complete guide on how to update the drivers.
14. Create A New Account
Users also face problems when their new user accounts start malfunctioning. If you encounter such a problem, you can boot your Microsoft account into safe mode and then try creating a new account.
Press the Win key + I to open the Settings window. Then, click on Accounts.
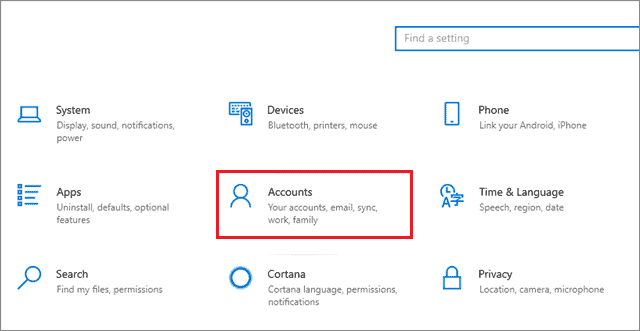
Select Other people in the left pane and choose Add someone else to this PC.
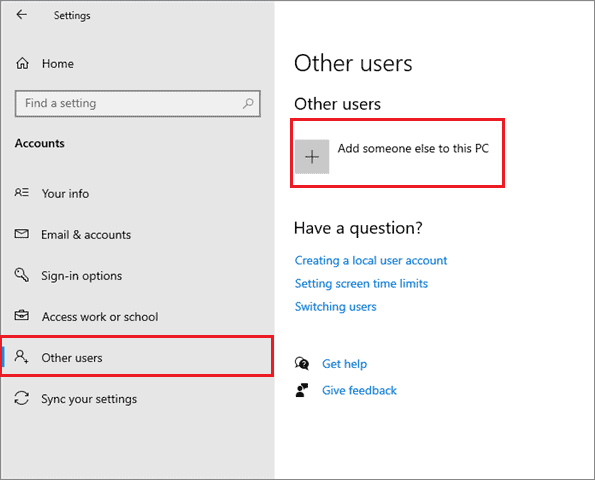
Follow the instructions that pop-up on the screen and finish creating a new account. Once you have finished the task, check if you can login or still can’t log in to Windows 10.
15. Disable Fast Startup
Sometimes, the Fast Startup feature can also cause login problems in Windows 10. You need to disable this feature to see if the issue is resolved.
After booting your computer in safe mode, open Start menu and enter Control Panel in the search bar. After you open the panel, click on Power Options.
Then, click on Choose what the Power buttons can do on the left. Now, click on Change plan settings.
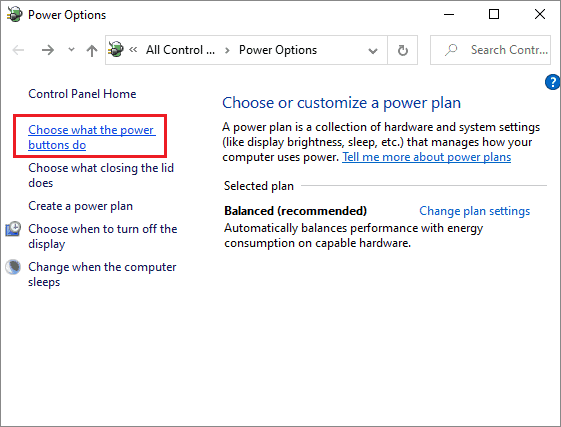
Then, click on Change settings that are currently unavailable.
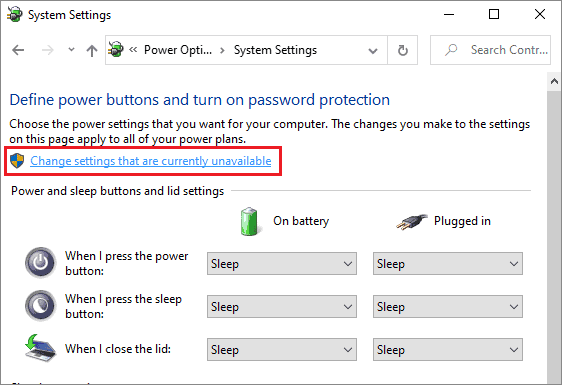
Then, uncheck Turn on Fast Startup(Recommended) and click Save changes.
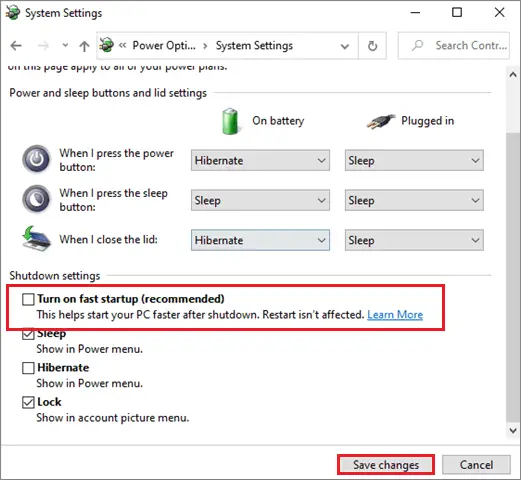
Once you are done with steps, exit safe mode and try logging in through your normal account to check if the login issue has been resolved.
16. Run Startup Repair
Running the Startup Repair process is a good way to solve the can’t login to Windows 10 issue.
To begin with, ensure your computer is turned off. Then, press the Power button to turn on the PC and hold it until the PC shuts down. This will take about 5 seconds. Repeat this process more than two times, until you see the ‘Preparing Automatic Repair’ message on the screen.
Then, wait for your PC to complete the diagnose process. Once the Automatic Repair window opens, click on the Advanced Options button.
Now, click on Troubleshoot.
Select Advanced options.
Click on Startup Repair from the available choices. The computer will automatically repair itself after you select this option.
Once the process is completed, try running your PC in normal mode to see if you can log in to your original profile.
17. Reset your PIN
Sometimes, users tend to forget their PIN numbers and can’t sign in to Windows 10. In such cases, you can learn how to reset the PIN and resolve the issue. While executing this method, make sure your Pc is connected to the internet.
Once you are on the login screen, click I forgot my PIN text box. If there are multiple accounts, choose the one you want to reset. Next, enter your Microsoft Account password and click on Next. Now, you will have to verify your account through a security code. You can choose to receive the code on your mobile phone or email. If you select text, type the last four digits of your phone number, and then select Send Code.
Once you receive the code, enter it in the given space and click on Next. In the next window, you can enter the new PIN and confirm it. Now, go back to the login screen and enter the new PIN to see if you can sign in to your original account.
18. Use the Registry Editor
Windows 10 users often experience login issues when they install new system updates. If you can’t sign in to Windows 10 through the login screen after a system update, you can use the registry editor to fix the problem.
To begin with, open the Command Prompt as Administrator from the Start menu.
Now, type the following command and press Enter key.
net user administrator/active:yesNow, restart your computer, sign out from the current user, and login as administrator.
Next, go to the Start menu and open the registry editor.
Navigate to the following path:
HKEY_LOCAL_MACHINE\SOFTWARE\Microsoft\WindowsNT\CurrentVersion\ProfileListDouble-click on the ProfileList.
Then, select each registry key “S-1-5-21-xxx…” and check which one of them has “C:\Users\%AccountName%” at ProfileImagePath.
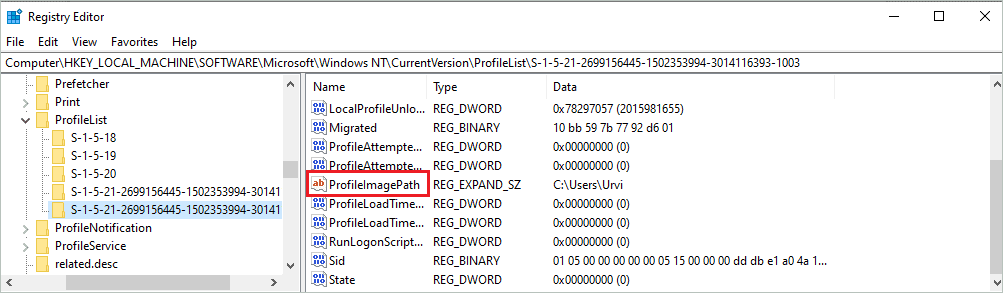
Once you find that file in the left pane, select it and delete it. Make sure you delete only the file that has your account name at ‘ProfileImagePath.’
Now, find the “S-1-5-21-xxx…” subkey contains this value at ‘ProfileImagePath’:
"C:\Users\%AccountName.ComputerName%"After locating the file, double-click on the ImageProfilePath and remove the dot and the computer name from the data box. Click Ok to save the changes and close the registry editor.
Now, open the Windows Explorer, go to the View tab and select Options.
Go to the View tab in the Folder Options dialog box, and select Show hidden files, folders, and drives. Uncheck ‘Hide protected operating system files.’
Then, copy and paste these 4 files from
“C:\Users\%AccountName.ComputerName%” to the “C:\Users\%AccountName%” folder.
1. NTUSER.DAT
2. NTUSER.DAT.LOG1
3. NTUSER.DAT.LOG2
4. NTUSER.INI
Now restart your computer using the power icon in the bottom left corner and sign out from the administrator account. Try to login with your original account; your account profile should ideally be restored.
19. Reset Windows PC
Resetting Windows 10 PC isn’t a complex solution if you can’t login to Windows 10 through the , albeit it is a major fix. Make sure you have thought through all the pros and cons of this action before you execute it. Also, have a backup ready on an external hard drive for safety purposes.
Open the Settings app using the Win key + I shortcut and click on Update & Security.
Select the Recovery tab in the left pane and click on Get Started under the Reset this PC section. You can choose to wipe the PC entirely or keep your personal files safe.
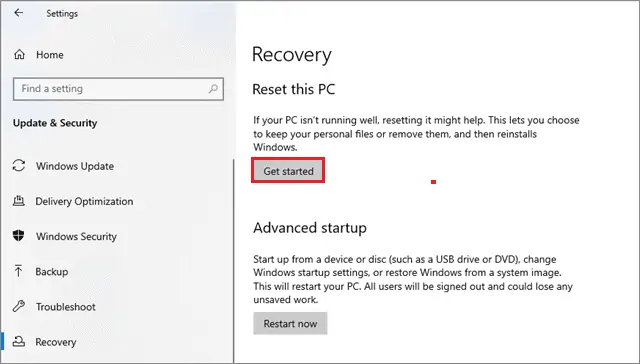
If you can’t login to Windows 10 even after resetting your PC, you need to reinstall the operating system to solve this issue. Hence, make sure you consult an experienced person before you go ahead with this method. Restart the computer after you reset it and try signing in with your account.
Conclusion
Windows 10 holds might be one of the most widely used operating systems, but that has hardly stopped it from having issues. One of the most common problems users face is they can’t login to Windows 10 computers.
The login issue might occur due to several reasons. Hence users need to try out a bunch of solutions to fix the issue. Always make sure your computer hardware is in proper working condition before executing software-related solutions. You can try these solutions out in any manner you wish, but the ideal order would be to follow the order mentioned above.
(Updated on 17th Dec 2020)







