Out of the umpteen Windows issues a user might face in his PC, the most common of all is when the Windows 10 time is wrong. If Windows 10 is showing incorrect time and your clock goes haywire, it can turn things topsy turvy for you.
Computers apply a timestamp to the files and folders you create. So, if you are producing time-sensitive data files, the hours and minutes have to be correct. You will also not be able to use some software and tools that require internet-based authorization if your system time is too far off from the current time.
How To Fix Windows 10 Time Wrong Issue
As much as it can damage your daily schedule, you can quickly fix the incorrect hours and minutes on your computer and ensure proper order for all your scheduled tasks. Let’s see what to do when Windows 10 shows the incorrect time.
1. Change Date & Time Settings
You can automatically set the date and time if you are experiencing the Windows 10 clock wrong issue.
First and foremost, open the Settings dialog box and click on Time & Language settings.
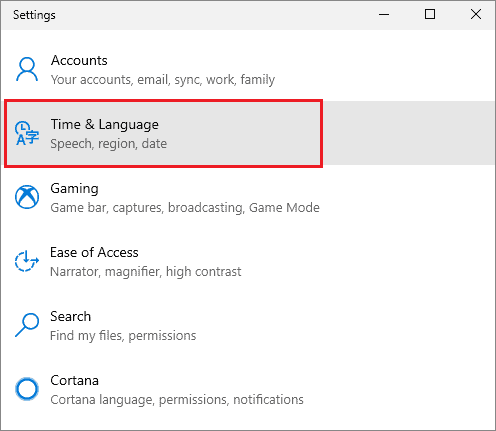
Now, in the Date & Time section, switch on the set time automatically option.
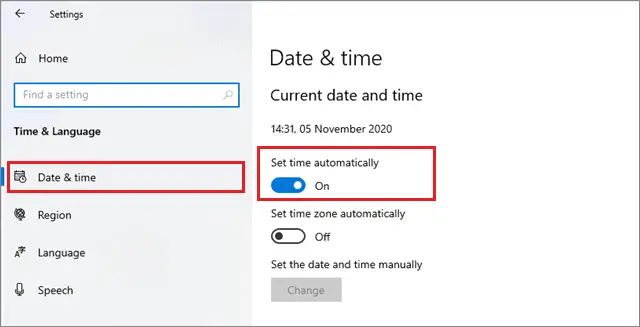
If this step doesn’t set the local time correctly, switch off the automatic time option and switch on the manual option. Then, click on Change and set the time yourself. Click Save after you have set the correct time.
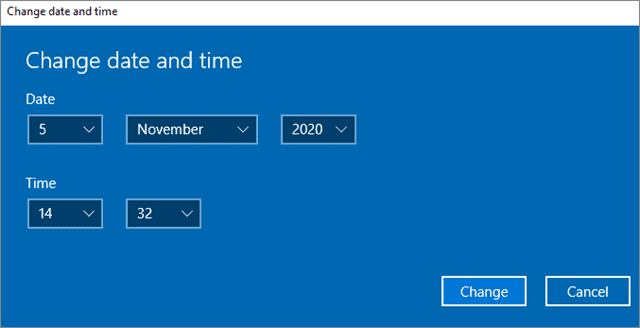
Using the Date and Time window is one of the most basic solutions to follow if your clock doesn’t show the correct local time zone. Make sure you execute this solution first after you encounter the Windows 10 time wrong issue.
2. Scan Computers for Malware and Viruses
Having malware and viruses in a computer can affect the date and local time settings of the system. If your date and time are misleading, scan your computer for any malware and viruses that may have caused the issue. You can check out these malware removal tools for eradicating harmful files from your PC.
3. Check Windows Time Service Status
If you face the Windows 10 clock time wrong issue, make sure you verify the time service settings to see if they have been changed. If the time service isn’t running correctly, it can affect your system date and local time.
To begin with, go to the search field on the taskbar and type Services. Select Open to open the Services window. You can also open it by running the services.msc command in the Run window.
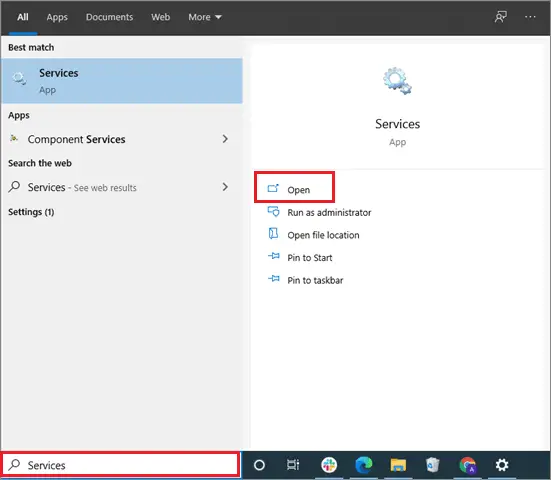
Now, find the Windows Time Service and double-click on it.

Next, in the General tab, select the Startup type as Automatic and click on Ok and Apply.

Restart the PC to see if the Windows 10 time wrong issue has been disabled. The solution isn’t a guaranteed fix, but it has worked for some users.
4. Remove Adobe Reader
Some users have reported that removing the Adobe Reader has resolved the wrong time issue for them. First, you have to uninstall Adobe Reader from your computer and change the Windows Time Zone to follow this method. Press the Windows key + I key combination and open the Settings app. Then, select the Time and Language option to change the Time Zone settings.
After changing the Windows Time Zone to any other time, restart the computer. Then, select your correct Time Zone again to see if the computer clock wrong issue has been eliminated.
5. Change Internet Time Server Setting
If your Internet Time Server is incorrect, it may cause an issue with your system’s date and time. You can follow the given steps to fix the internet time settings.
Open the Control Panel from the Start menu on the taskbar, and click on Date and Time under the Clock, Language, and Region section.

Now, go to the Internet Time tab and select the Change settings button.
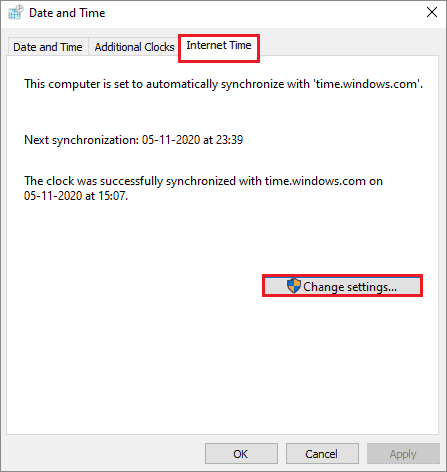
Now, select time.nist.gov in the Server tab instead of time.windows.com and click on Update now.
Then, select Ok to save the Internet Time Server changes.
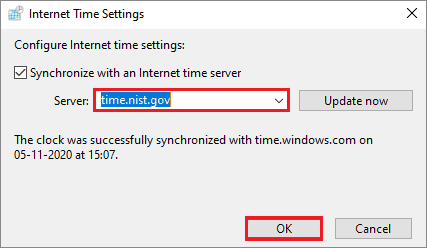
Check if the Windows 10 clock wrong time server issue has been resolved.
6. Re-register Time Service
If you have changed the Time Service settings, but the clock still doesn’t work correctly, try unregistering and re-registering it to fix the Windows 10 time wrong problem.
Open the elevated Command Prompt in the administrator mode from the search box on the taskbar.
Once the Command Prompt opens, enter the following commands one after the other.
w32tm /unregister
w32tm /register
net start /w32time
w32tm /resync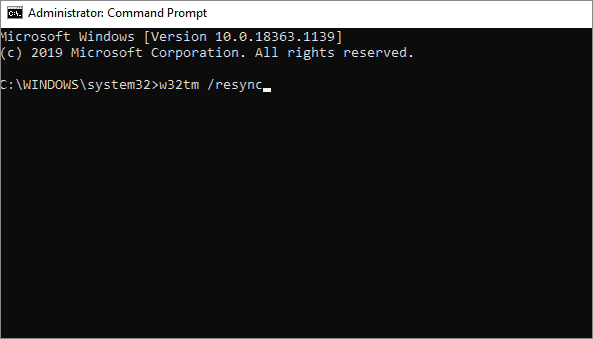
Alternatively, you can also execute this command using the Powershell.
Press Windows key + X to open Powershell. Now, run the following commands:
w32tm/resync
net time/domainOnce you have run all the commands, restart the computer and check if the issue still exists. If it does, try out the next solution.
If it has, then install the Adobe Reader and restart the PC again.
7. Add RealTimeIsUniversal DWORD in Registry Editor
You need to make some changes as a boot user in Linux to use this solution. When Windows starts, it stores the hardware clock in local time, while Linux is in UTC time. Your job is to either make Windows use UTC or make Linux use the local time zone. Here, we have shown the way to make Linux use local time to rectify the Windows 10 time wrong issue.
Run the following commands in Linux as a root user.
timedatectl set-local-rtc 1 --adjust-system-clock (Use this command to set the local time zone in Linux)
Timedatectl (Use this command to check current time settings)
timedatectl set-local-rtc 0 --adjust-system-clock (This command should be used only if you want to undo the changes made by the previous two commands)
You can also choose to make Windows use the UTC time by following the steps given below.
Now, restart your computer in Windows 10 and press Windows key + R to open the Run command. Enter ‘regedit’ in the search field and click Ok to open the Windows registry.
Now, navigate to the following path in the left pane:
HKEY_LOCAL_MACHINE\SYSTEM\CurrentControlSet\Control\TimeZoneInformationRight-click on the empty space, click on New, and select DWORD (32 bit) Value.
Then, enter RealTimeUniversal as the value name and double-click on it.
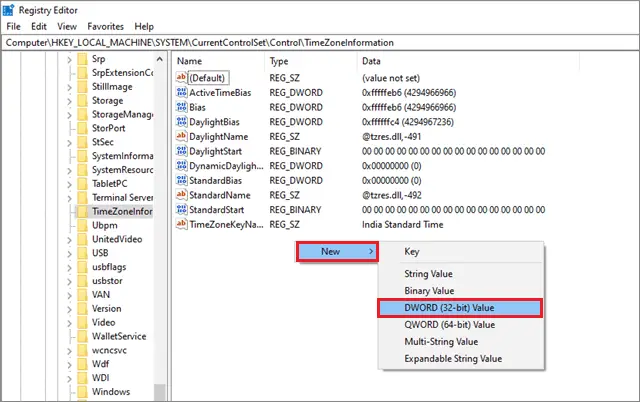
Set the data value to 1 and click Ok to save the changes.
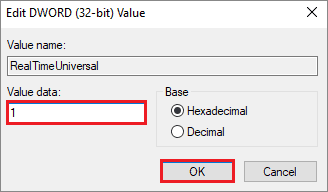
After you change the required registry setting, see if the Windows 10 clock wrong issue has been resolved. If the real-time clock is incorrect, move on to the next solution.
8. Re-Register Time DLL File
A damaged Windows Time DLL File can cause the Windows 10 time wrong issue. In such a case, you can re-register the file and check if the real-time clock issues are resolved.
To begin with, open the Command Prompt window in the administrator mode using the Start menu search bar.
Next, type the following command and press the Enter key.
regsvr32 w32time.dll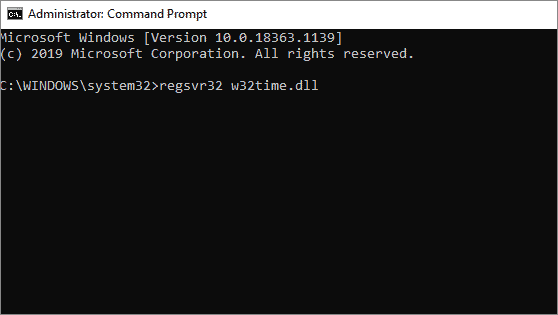
After the command is executed, see if re-registering the Windows time service shows the correct hours. If it doesn’t, move on to the next solution.
9. Force Windows To Sync Time
The file W32tm.exe is a command used to troubleshoot or configure the Windows Time Service. If you are encountering Windows 10 time wrong issue, you can opt to use this command to resolve it. Make sure you open the Command Prompt window in the administrator mode. Once you do so, enter the following commands one after the other and run them.
net stop w32time
w32tm/unregister
w32tm/register
net start w32time
w32tm/resyncOnce all the commands are run, see if it resolves the issue. If it doesn’t, move on to the next solution.
10. Update BIOS
If you have encountered the Windows 10 time wrong issue, you may need to update your BIOS to eliminate the problem. Before you update the BIOS version, read your motherboard manual for detailed instructions to avoid causing severe damage to your computer. Some users have reported that the entire BIOS chip needs to be replaced. Since that is an advanced procedure, you need to consult an expert for the same.
11. Update Windows 10
An outdated version of Windows 10 can also trigger the Windows 10 time wrong issue. Make sure you always check for any new Windows update regularly in the Update & Security tab from Settings. If you already have an updated operated system, try out the next solution.
12. Check Your Battery
If your Windows 10 time is wrong, run a check through the battery. Since the system stores date and time in BIOS, they can be incorrect if the battery is malfunctioning as the BIOS won’t be able to store them properly. To check if your battery is in proper condition, go to your BIOS and check your timing from there. First, boot your computer and then press Delete or F2 while the PC is booting. Make sure you check your motherboard manual for proper information.
If the BIOS shows proper timing, it means your battery is fine. However, if it doesn’t, you need to replace it. When replacing the battery, make sure you get a battery with similar specs and characteristics.
13. Replace CMOS Battery
A CMOS or RTC backup battery maintains Windows time when the computers are off. If none of the above solutions have helped in resolving the Windows 10 time wrong issue, you need to check this one out. If your CMOS battery has been damaged, you need to replace it with a new RTC backup battery. However, since this battery is situated on a motherboard, the only good option is to consult a computer expert or technician about it.
Conclusion
The Windows 10 time wrong issue is one of the most common problems experienced by users. If left unattended, this issue can interfere with all the scheduled tasks you carry out on your computer. The solutions mentioned in this article will help you get rid of the problem. If your PC’s timing isn’t fixed even after applying all the solutions and Windows 10 is showing the incorrect time, make sure you consult a computer expert for resolving the issue.







