We have multiple audio devices connected to our computers, for example, headphones, microphones, and speakers. As per your preference, you can change the audio output to a speaker, headphone, or the inbuilt system speaker. Once you know how to change audio output on Windows 10 PC, you can toggle it easily as per your wish.
You can set devices for specific apps with Windows 10. However, you need an April 2018 update for that on your Windows 10 PC. Also, this is possible only if the audio is working correctly without any issues. By any chance, if you feel that the sound is not working on your Windows 10 PC, you need to fix it first and then move on to change the audio output.
How to Change Audio Output on Windows 10 PC
In Windows 10, you can change the audio output in three ways. First, you can access it directly from the taskbar speaker icon. The second option is to use the audio settings in the Settings app, and the last is to use the Playback settings. You don’t need to enter Device Manager to change the audio playback device.
1. Use Settings App to Change Audio Output
You can change the output device for sound using the Settings app.
Press Windows key + I to open the Settings app and go to the System section.
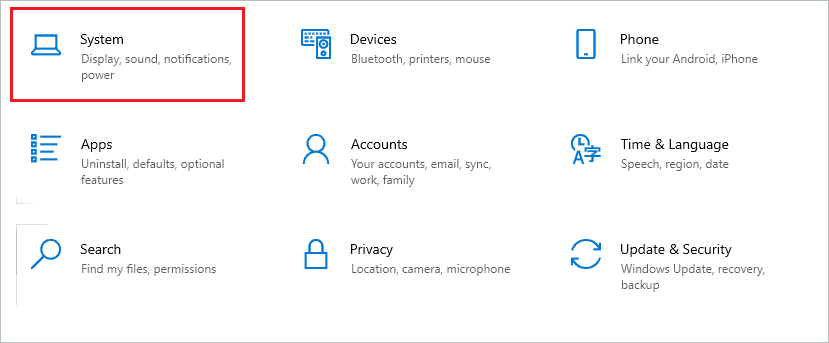
In the System Settings window, go to the Sound from the left panel.
Alternatively, you can right-click on the sound icon on the taskbar and click on Open Sound settings.
Next, select the output device from the drop-down menu below ‘Choose your output device’ in the Sound settings window. It will be the default audio output device if you never made changes before.
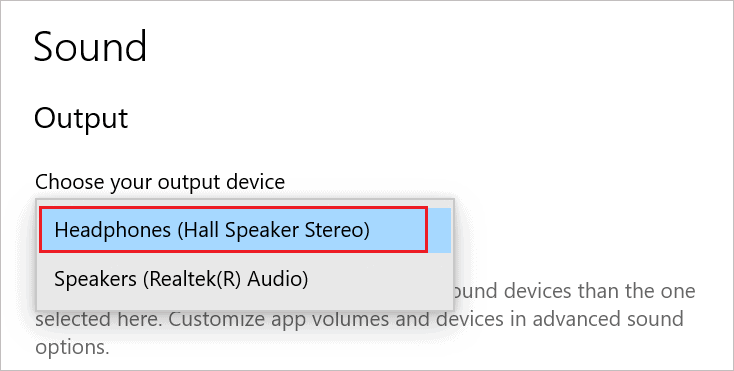
Now, all the sound will come from the selected audio device.
2. Use Taskbar
A simple way to know how to change the audio output on Windows 10 is to use the sound icon on the taskbar.
Click on the volume icon on the taskbar and click on the arrow next to the audio device. If you don’t find the volume icon, you can check for it in the system tray. Then, you can select the device you want from the audio output option available.
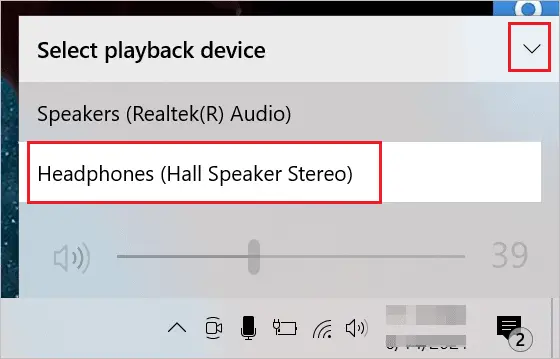
You now know how to change audio output on Windows 10 operating system using the taskbar.
3. Use Playback Device Settings
Another way to change the audio output on a Windows 10 computer is to use the sound control panel window.
Open the Settings app and go to System ➜ Sound. Next, click on the Sound Control Panel under Related Settings in the right corner of the window.
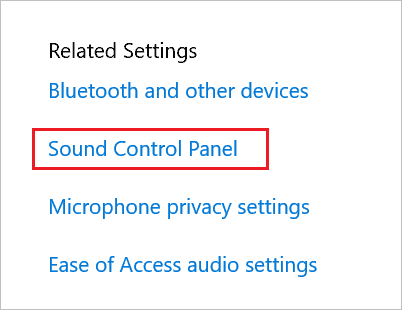
Go to the Playback tab and right-click on the device you want as your PC’s audio output device in the Sound window.
Next, click on Set as Default Device from the contextual menu to set it as the default audio device.
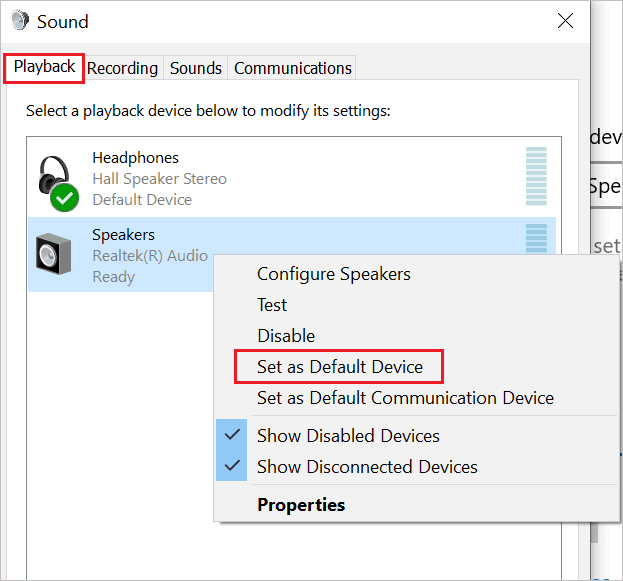
You will now hear music and notification sounds from the selected audio device.
How to Change Audio Output on Windows 10 for Specific Apps
Windows 10 allows you to use different audio devices for applications. If you want to use the headset for your game and a laptop speaker for notifications, you can configure the output devices similarly.
Go to Settings app ➜ System ➜ Sound and scroll down to the end. Click on App volume and device preferences under Advanced sound options.
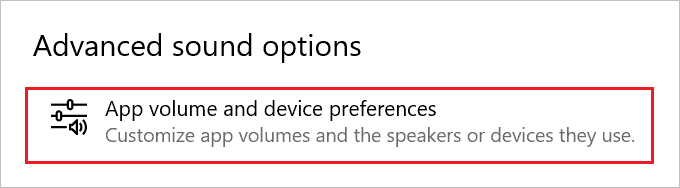
Select the output devices for the app as per your requirements. You can also change the audio input device and volume for apps.
If you don’t want to change audio output for a specific app, you can keep the default playback device.
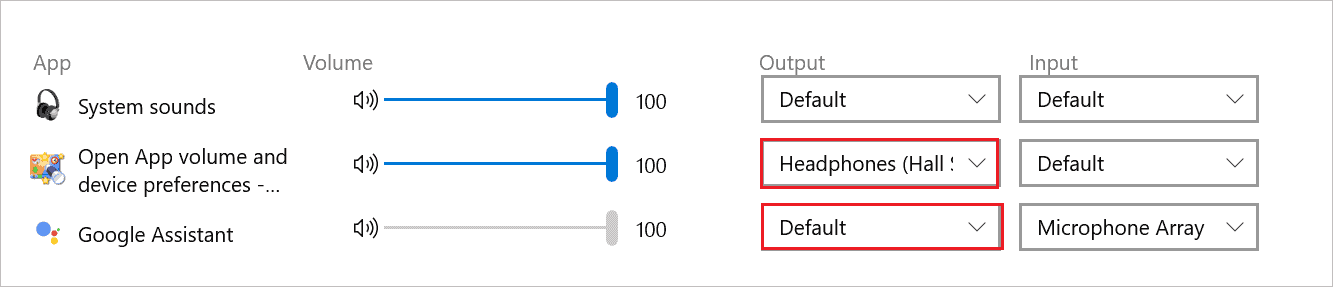
You will only see the apps which are currently open on your device. If you want to configure the output device for a device that is not listed here, try to relaunch it and then check.
What to do When Volume Control is not working
Many users complain that the volume control is not working via the taskbar after the default audio output is changed. This is a common issue and can be resolved quickly via Task Manager.
Press Ctrl + Shift + Esc keys to launch the Task Manager.
Make sure you are in the Processes tab and then right-click on Windows Explorer. Click on Restart from the context menu.
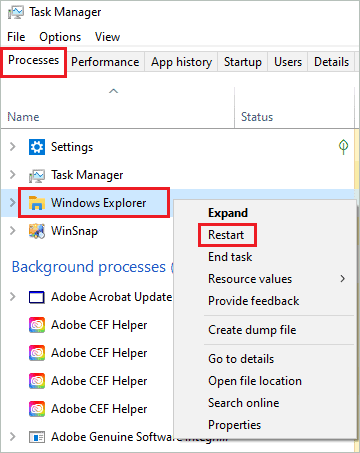
If you can’t find Windows Explorer in the Task Manager, press Windows key + E to open Windows File Explorer. Once the File Explorer is launched, you will see it in Task Manager.
You will be able to increase and decrease volume levels after the Windows Explorer process restarts.
How to Enable Spatial Sound in Windows 10
While configuring the audio setting and sound output in Windows 10, you would have encountered the spatial sound option. It is disabled by default but can give you a fantastic sound experience when enabled. You can get a feeling of surround sound while playing games and watching movies.
Let’s see how to enable this new feature on your Windows 10 PC.
Right-click on the sound volume icon on the taskbar and click on the Spatial sound option. Now, select the option you want.
You can select all the options one by one to know how each of them works with audio output.
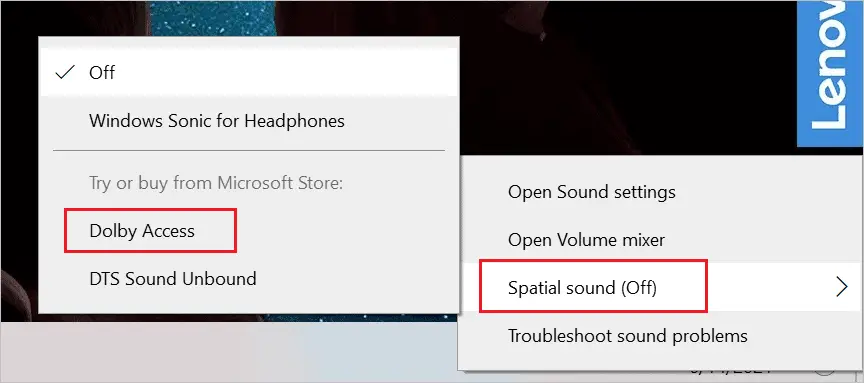
You can enjoy music, movies, and games with better audio quality with this feature.
Conclusion
While playing games, we need the output of our headphones for a good experience. And if you are watching a movie with friends and family, using the audio output as a speaker will be an appropriate option. Windows 10 allows you to change the audio output on your computer.
Once you know how to change the audio output on Windows 10, you can toggle easily between the audio devices for better sound quality and avoid audio problems as per requirements. There are different ways to change the digital output device on Windows 10; you can choose any of the methods depending on your comfort level. You can also get a surround sound experience with Windows 10 spatial sound feature.







