TPM, also known as Trusted Platform Module, is one of the essential hardware requirements for Windows 11. Unfortunately, many older PCs do not have a TPM 2.0 hardware chip, thus making it difficult to upgrade to Windows 11. However, there are ways to install Windows 11 without TPM 2.0.
Microsoft does not recommend doing so, as it can lead to severe complications in the future. However, if you still want to bypass the TPM check, you can check out this guide for help. It is always essential to back up the Windows 10 PC before making any other changes to it, as if something goes wrong, you have data to restore from.
Ways to Install Windows 11 Without TPM
You can install Windows 11 without a TPM chip by modifying the registry values. In addition, Microsoft has given a way to help you install Windows 11 on unsupported PCs. However, you must proceed with caution, as an unsupported PC won’t receive any updates, be it feature or security patches.
You can follow any of the two registry hacks mentioned below to upgrade to Windows 11 on incompatible computers.
1. Microsoft’s Way to Bypass TPM 2.0 Check
We recommend that you back up the Windows 10 registry before modifying it, so if anything goes wrong, you can restore it via backup. You need to have TPM 1.2 to use this way. As the below way only ignores the TPM 2.0 check. You still need TPM 1.2 in the enabled state on your computer.
Once TPM 1.2 is enabled via BIOS, you can follow the steps below to make the right changes in the registry.
Step 1: Press Windows key + R to open Run and type “regedit” there. Click “OK” or press Enter key to open the Registry Editor.
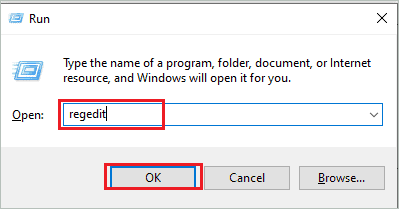
Step 2: In the Registry Editor window, go to the path mentioned below.
HKEY_LOCAL_MACHINE\SYSTEM\Setup\MoSetupStep 3: Now, in the right frame of the window, right-click on the empty space and select New ➜ DWORD (32-bit) Value.
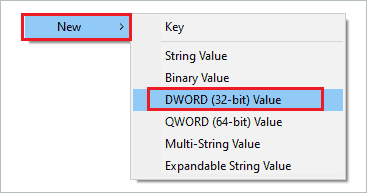
Step 4: Name the DWORD as “AllowUpgradesWithUnsupportedTPMOrCPU.”
Step 5: Double click on “AllowUpgradesWithUnsupportedTPMOrCPU” and change the Value data to “1.”
Click “OK” to save the changes and close the Registry Editor.
You can now reboot your computer and start with the upgrade process again.
2. Bypass TPM 1.2 and TPM 2.0
If your PC does not have any TPM version, you can use this way to bypass the TPM check. First, you need to start with the upgrade process, and in the middle of it, you can modify the Registry Editor to install Windows 11 without TPM.
Step 1: Start the Windows 11 upgrade process using Installation Assistant. You can also download Windows 11 ISO file and use the bootable USB drive to start the upgrade.
Step 2: When you see the ‘This PC can’t run Windows 11’ message, press Shift + F10 to open the “Command Prompt” window.
Step 3: Type “regedit” there and press the “Enter” key to open the Registry Editor.
Step 4: In the Registry Editor window, go to the below-mentioned path.
HKEY_LOCAL_MACHINE\SYSTEM\SetupStep 5: From the left frame of Registry Editor, right-click on the ‘Setup’ key and select New ➜ Key.
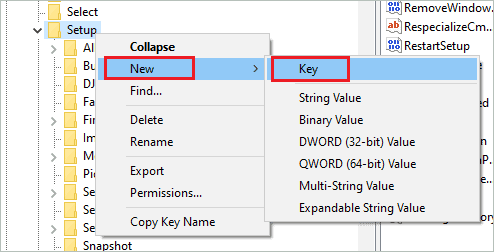
Name this new key as “LabConfig.”
Step 6: Now, click on the “LabConfig” key and right-click on the empty. Select New ➜ DWORD (32-bit) Value from the context menu.
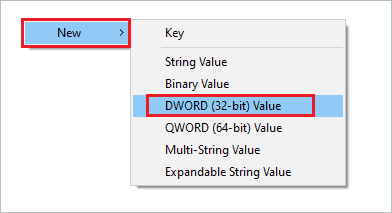
Name the DWORD as “BypassTPMCheck” and set its “Value data” to “1.” Lastly, click on “OK” to save the changes.
Step 7: If the RAM and secure boot requirements are not met, you can create the “BypassRAMCheck” and “BypassSecureBootCheck” DWORD value in the LabConfig key.
If other hardware minimum requirements are not met, you can check out our guide on installing Windows 11 on unsupported hardware.
Conclusion
Many users want to upgrade to Windows 11 to experience the new operating system. However, the minimum system requirements restrict everyone from doing so, especially users who are using the older PCs. You can still upgrade to Windows 11 by tweaking your PCs registry. However, installing Windows 11 on PCs without TPM compromises the security aspect. You can even miss out on feature-based and security updates on such PCs in the future.
However, if you still want to install Windows 11 without TPM, you can check out the ways mentioned above. In addition, you can bypass the check for TPM 1.2 as well as TPM 2.0 by performing the upgrade.
FAQs
Can I install Windows 11 without TPM?
Yes, you can install Windows 11 without TPM by tweaking the Windows Registry Editor.
Why can I not install Windows 11 on my PC?
If you see the ‘This PC can’t run Windows 11’ message while installing Windows 11, it means there are some requirements that are not met by your PC. And this is stopping the upgrade process of Windows 11.
What are the risks of running Windows 11 without TPM?
You can have complications while running Windows 11 without TPM. Microsoft also said that such PCs would miss out on important updates in the future. You can also have unwanted errors and issues while using the Windows 11 operating system on unsupported PCs.







