Windows users are all excited to use the new operating system version launched by Microsoft this year. However, the demanding system requirements are not letting many people experience Windows 11 on their PCs. Nevertheless, you can still install Windows 11 on unsupported hardware in different ways.
Well, meeting the minimum system requirements for Windows 11 is not possible for all the computers running Windows 10, especially older PCs. Therefore, if your PC is working perfectly fine but does not meet minimum hardware requirements, you can upgrade to Windows 11.
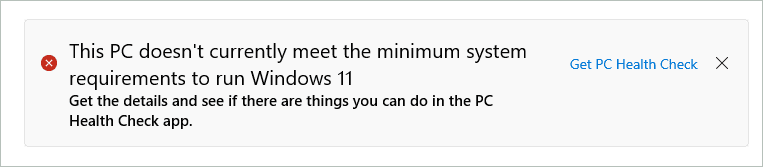
However, upgrading to Windows 11 in such situations can lead to unwanted complications and issues, so one must upgrade with caution.
How To Install Windows 11 on Unsupported Hardware
There are three ways to install 11 on the unsupported PC. You can choose any method, depending on how you want to perform the upgrade. For example, if you just lack TPM on your system, you can change the registry editor and install Windows 11 without TPM.
However, if there are multiple unsupported hardware, you need to do something more than edit the registry. Before following any of the ways, take a backup of your computer. Sometimes, the PC can get formatted while upgrading to Windows 11, thus resulting in loss of personal data.
Prerequisite
You need to have a Windows 10 ISO file handy before beginning with any of the ways mentioned below.
Open the official Microsoft site on your browser and download the Windows 11 ISO file.
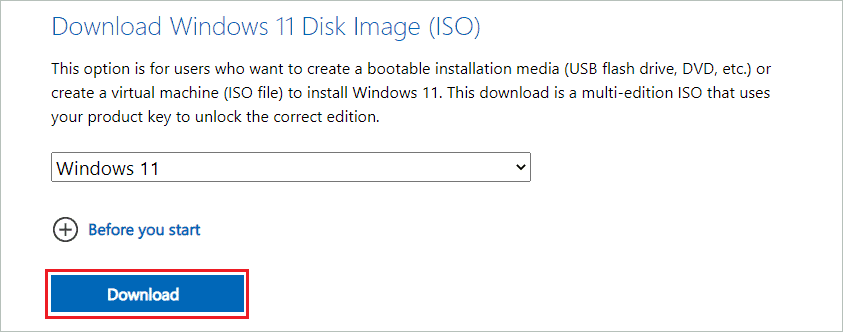
You can save it at an accessible location for future use.
1. Use Third-party Software – Rufus
The simplest way to install Windows 11 on unsupported hardware is to use a third-party software called Rufus. You can create a Windows bootable USB drive using Rufus. The check for TPM and secure boot support will be removed when you create bootable media with the help of this software.
Well, if you have other hardware limitations, except TPM and secure boot, you need to opt for another way to install Windows 11 mentioned below.
Download Rufus from the official source, and as it is a .exe file, you don’t need to install it. Just double-click on the downloaded file to use the Rufus application.
Plugin the USB drive of a minimum of 8 GB to your computer and launch the Rufus software.
You need to select the right options to create a bootable USB drive for Windows 11 that bypass checks for TPM and secure boot.
Device – Select the device that is to be converted as installation media. If you have only one device connected, the application will automatically select it.
Boot selection – Click on the “Select” button to browse and select the downloaded Windows 11 ISO file.
Image option – Here, you need to select “Extended Windows 11 Installation (no TPM/no Secure Boot)” as we want to bypass some checks.
Partition scheme – Select MBR or GPT based on the partition scheme on your computer.
You don’t need to modify the format options. However, you can make changes to it if you want to.
Once everything is done, click on the “Start” button to create installation media.
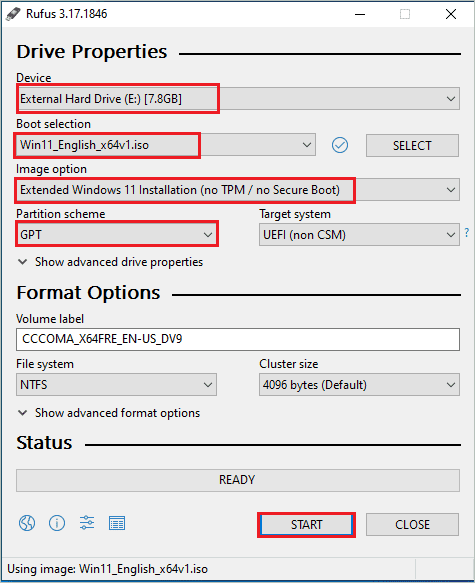
You can use the created USB on the current PC or any other PC to install Windows 11 on unsupported hardware.
2. Use Script from Github
You can run the scripts available on Github to bypass the hardware requirements checks on your PC. Instead, the script allows you to download the ISO file and create a bootable USB. Then, follow the steps below to install Windows 11 on unsupported hardware.
Step 1: Go to Github MediaCreationTool.bat page and click on the “Code” drop-down menu. Select “Download ZIP” from the menu.
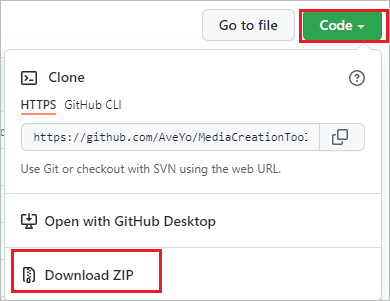
Step 2: Right-click on the downloaded MediaCreationTool.bat ZIP file and select “Extract to MediaCreationTool.bat” from the context menu. This will extract the script file.
Step 3: Now, go to C:\Users\User_name\Downloads\MediaCreationTool.bat-main\bypass11 and right-click on “Skip_TPM_Check_on_Dynamic_Update” script. Select “Run as administrator” from the context menu.
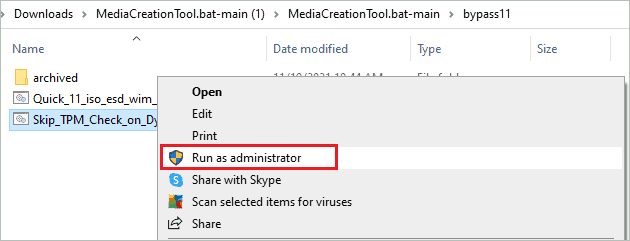
Now, wait till the script is fully run.
Step 4: Go back to the “MediaCreationTool.bat-main” folder and right-click on the “MediaCreationTool” batch file. Select “Run as administrator” from the contextual menu.
Step 5: The Command Prompt window will open, and some script output will be displayed. There will be a pop-up asking you to select the MCT version, choose “11” on it to upgrade to Windows 11.
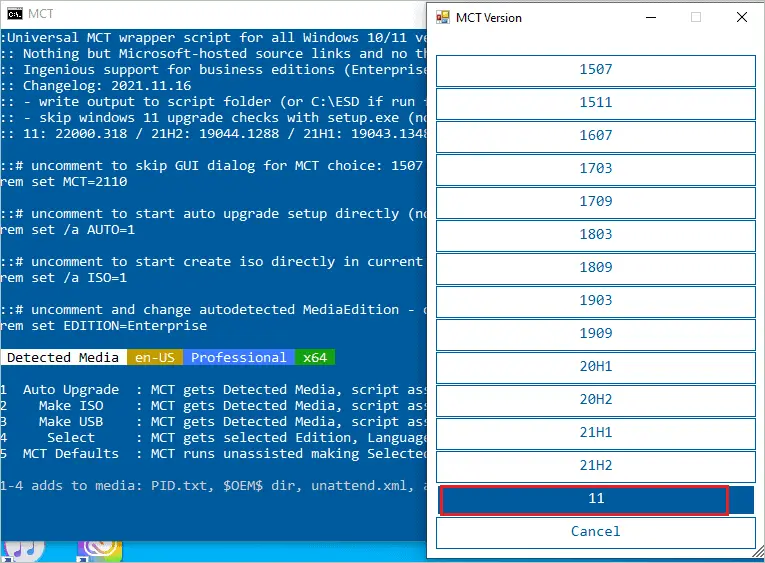
Step 6: On the following pop-up screen, you must select whether you wish to create ISO or USB drive. If you have multiple unsupported PCs for an upgrade, select “Make USB.” If the current PC needs to be updated, select “Make ISO.”
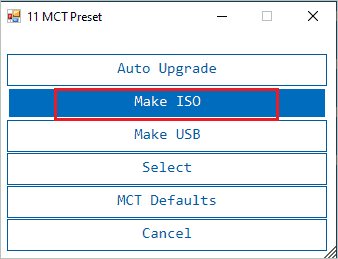
Step 7: You need to select the location on your computer to save the Windows 11 ISO file.
Step 8: Once the ISO file is downloaded and the Command Prompt window is closed on its own, you can double-click on the downloaded Windows ISO to start with Windows 11 upgrade.
Some points to remember before proceeding to avoid confusion
- You will see Windows 10 Setup wizard on the screen; however, following the right steps will install Windows 11 for you.
- Also, in the last step, you will see “Downloading Windows 10,” but Windows 11 will be installed in the background.
These are some confusions experienced by users while upgrading to Windows 11 on unsupported hardware. If you have any more questions or confusion, you can comment on the project on Github. You can also go through the comments and discussion on the Github project page.
Step 9: Select the “Not right now” option on the setup window and click on “Next.”
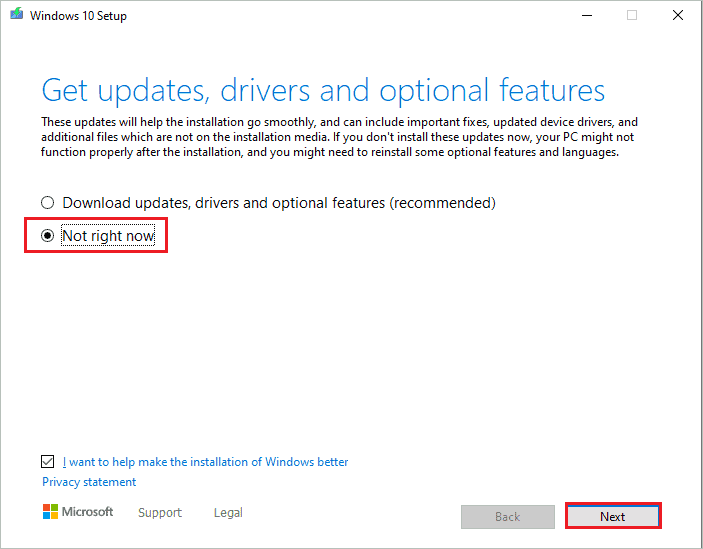
Step 10: On the next screen, click on “Accept” to agree to terms and conditions.
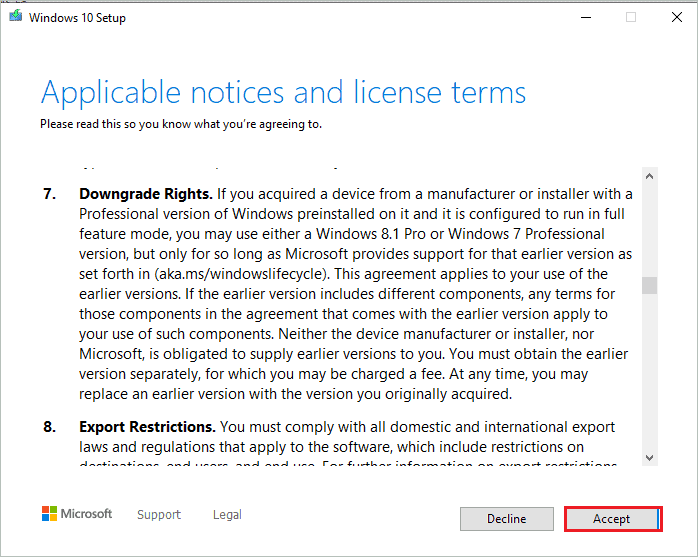
Step 11: Lastly, select the appropriate option to keep personal files or perform a clean install based on the requirements.
The installation process will start, and your PC will be upgraded to Windows 11. It is easy to install Windows 11 on unsupported hardware by following the steps given above; however, you should be careful about the risk associated.
Final Thoughts
Although it is not recommended to install Windows 11 on unsupported hardware, users are keen to use this new operating system by any means. Therefore, there are ways and means to upgrade to Windows 11 on unsupported computers. You can either use third-party applications like Rufus or script from Github to install Windows 11 on ineligible PCs.
Both the ways mentioned in the guide are free to use. This makes it more convenient and available for all users. You can opt for the more convenient way as per hardware limitations on your PC. For example, if TPM and secure boot is the only issue, you can use the Rufus app to create an installation media. However, if there are multiple hardware limitations, using the script on Github would be the right choice.
FAQs
Can I install Windows 11 even if the processor is not supported?
It is not recommended to install Windows 11 if the processor is not supported, leading to compatibility issues. However, you can still do it using an open-source script available on the Github platform after acknowledging the risks.
How do I force unsupported hardware to upgrade to Windows 11?
You can create a bootable media using third-party application Rufus that will skip TPM and secure boot check or run a script that skips all the hardware checks during the Windows 11 upgrade.
What will happen if you install Windows 11 on unsupported hardware?
If you install Windows 11 on unsupported hardware, you can run into unwanted errors, issues, and complications. Also, your PC won’t get any updates, be it feature or security updates; you will miss everything in the future.







