Key Takeaways:
- You can pin a frequently accessed folder to the Start menu for quick access
- The pinned folder can be arranged as per your convenience
- If the folder is no longer required in the pinned section, you can also remove it.
The more you read about Windows 11 Start menu, the more you explore its features. For example, you can pin a folder to the Start menu in Windows 11 for quick access. It can be any folder on your computer and from any drive.
Windows 11 allows you to pin folders and other applications to the Start menu. This can be helpful for fast and convenient access to frequently used stuff. However, if the folders are common, like Downloads, Music, and Videos, you can add such folders directly to the Start menu without pinning them.
The guide can help you pin and unpin folders and drives to your Windows 11 Start menu. But, first, let’s see how to make folder access more convenient by pinning it to the Start menu.
How to Pin A Folder to the Start Menu in Windows 11
You can pin any item to the Start menu by following simple steps. For example, there is no need for the Windows Settings app or any other app to pin a folder to the Start menu in Windows 11.
How to Pin A Folder to the Start Menu in Windows 11?
1. Right-click on the folder that needs to be pinned on the Start menu.
2. Select Pin to Start from the context menu item.
3. Press the Windows key to launch the Start menu and check the pinned folder there.
Note: The ones mentioned above are the quick steps to Pin a folder to the Start menu in Windows 11. If you have any issues and need detailed instructions, check out the steps given below.
Step 1: Press Windows key + E to open “File Explorer” and go to the location where the folder to be pinned is present.
Step 2: Right-click on the folder and select “Pin to Start” from the context menu.
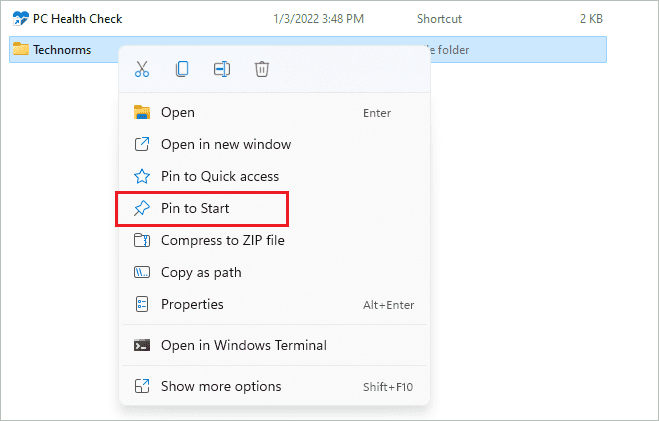
Step 3: Press the Windows key or click on the Start button to launch the Start menu.
Step 4: If you have many apps and folders already pinned to the Start menu, you need to click on the small arrow in the right indicating the Next page. This will take a recently pinned folder.
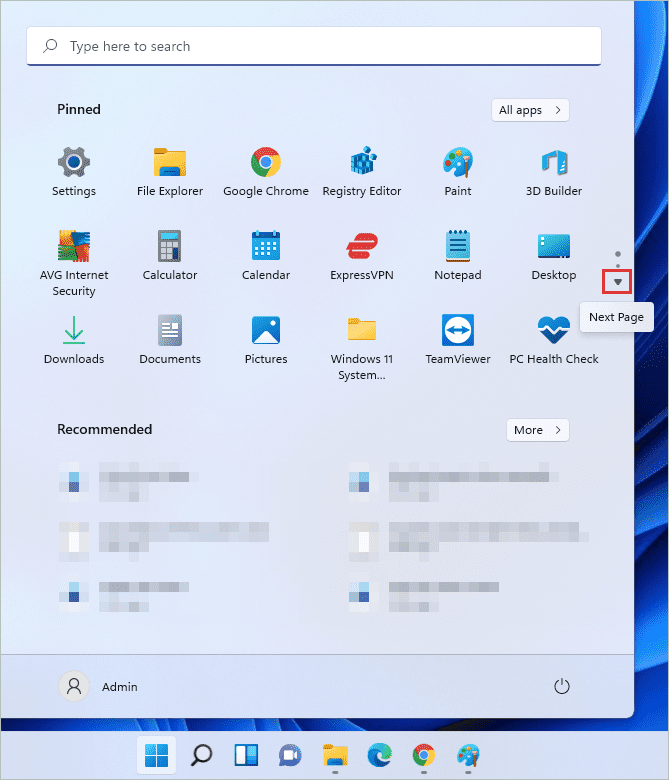
If there is a single page, you will see the pinned folder as soon as the Start menu is opened.
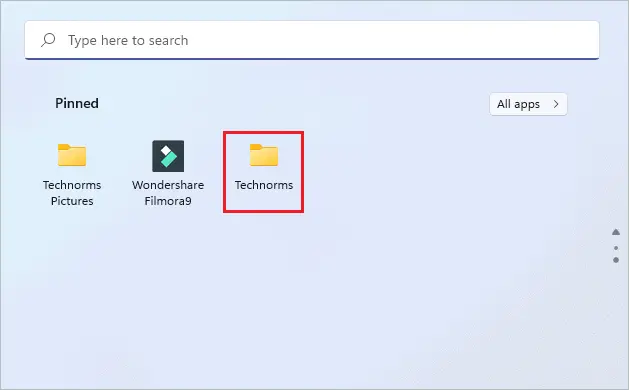
If you want this folder on the front page, refer to the next section to see how to move the pinned folder. You can pin any folders as well as drives from the File Explorer using the above way. If required, you can also pin File Explorer to the Start menu.
How to Move A Pinned Folder in the Start Menu?
Once you pin a folder to the Start menu in Windows 11, you can move it wherever you want in the Pinned section.
Right-click on the recently pinned folder and select “Move to top” from the menu.
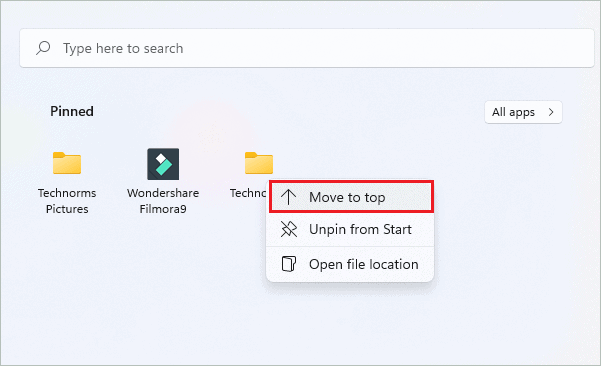
This will move your folder to the top of the pinned apps. If you wish to reposition the folder, drag it and drop it at the position you want.
How to Unpin a Folder from the Start Menu in Windows 11?
If you no longer require the folder, you can unpin it from the Start menu.
Right click on the pinned folder that is no longer needed and click on “Unpin from Start.”
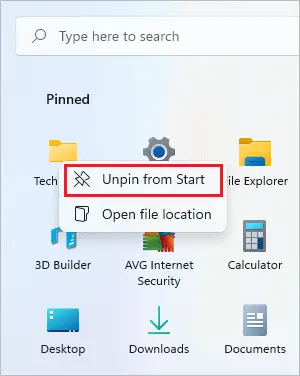
The folder will be removed from the pinned section of the Start menu. However, this will not delete the folder from your computer.
How to Pin App to the Start Menu in Windows 11?
You can pin apps to the Start menu in Windows 11 the same way you pinned folders. The only difference is that you need to find the app that needs to be pinned. Check out the steps below to pin apps to the Start menu.
Step 1: Launch the Start menu and click on the “All Apps” button.
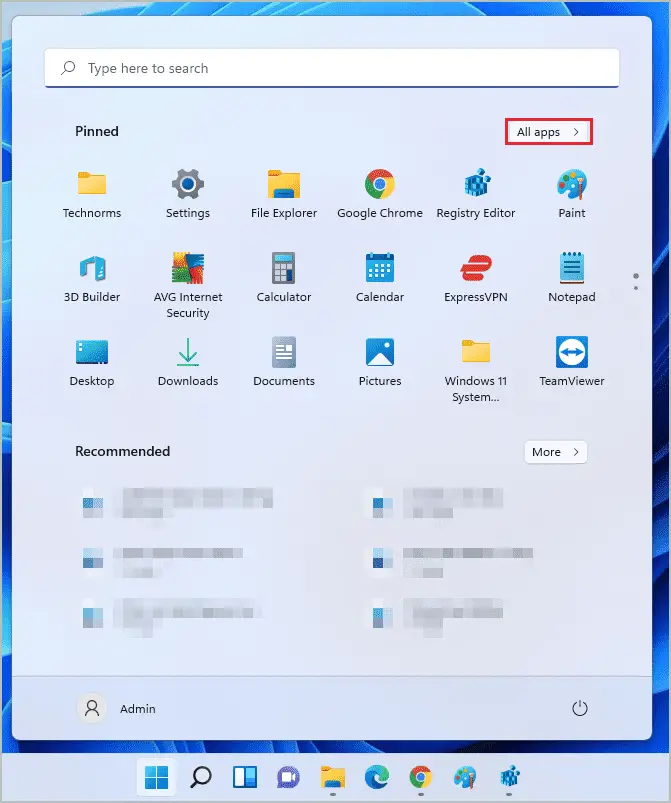
Step 2: Search for the app you want to pin in the list of apps and right-click on it.
Step 3: Select “Pin to Start” from the context menu to add it to the Start menu.
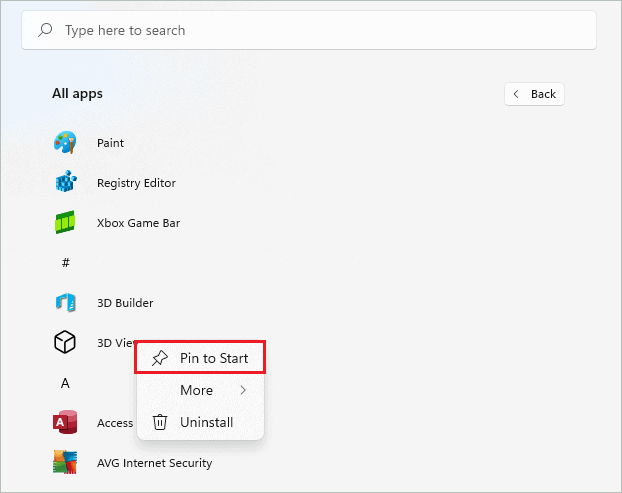
If the app is directly seen on Desktop or File Explorer, you can simply right-click on it and choose the “Pin to Start” option.
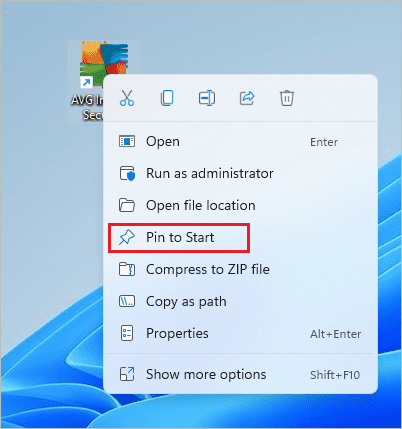
Whenever you want to remove the app from the Start menu pinned section, simply right-click on it and select Unpin from Start. The process is the same as unpinning the folder.
Conclusion
Pinning the folder to the Start menu gives you quick access to it. Windows 11 allows you to pin any folder, apps, and drives to the Start menu just from the context menu option. You can also pin the entire system drive to the Start menu.
However, Microsoft has not yet introduced pinning documents or files through the context menu option to the Start menu. So, for now, you can only pin apps, system drives, other internal drives, and folders to the Start menu in Windows 11.
The above guide can help you with instructions to pin a folder to the Start menu in Windows 11 PC and also unpin it.
FAQs
Will unpinning a folder from the Start menu delete it?
No, unpinning the folder from the Start menu will only remove it from the Pinned section. You can access the folder from File Explorer whenever you want.
How do I unpin a folder from the Start?
You can right-click on the folder in the Start menu and select Unpin from Start to unpin a folder from Start.
Why can't I pin a shortcut to the Start menu?
If the created shortcut is of a document, you cannot pin it to the Start menu as Windows 11 does not allow you to pin a file to the Start menu. However, you can still pin apps and folder shortcuts to the Start menu.







