Key Takeaways
- Xbox Game Bar can help you record games, connect with your friends, and capture screenshots while playing games.
- You can turn off and remove the Xbox Game Bar in Windows 11 if you have no plans of using it.
- The Xbox Game Bar and gaming overlay can be disabled via the Settings app, Registry Editor, and Local Group Policy Editor.
- You can use the Windows PowerShell command to uninstall Xbox Game Bar.
Xbox Game Bar is a gaming overlay introduced in Windows 10 by Microsoft. Windows 11 also has this feature that allows you to record game clips, capture screenshots, and connect with friends without disturbing your favorite game. Although it is a helpful feature, many users wish to turn off Xbox Game Bar in Windows 11.
If you don’t play games or have an alternate app, you can simply disable the Xbox Game Bar. However, unlike Windows 10, you cannot directly disable Game Bar via the Settings app in Windows 11. Instead, you need to put in additional effort to get rid of the Xbox Game Bar. Let’s see how to turn off Xbox Game Bar on Windows 11 using different ways.
How to Turn Off Xbox Game Bar in Windows 11?
There are different ways to get rid of the Xbox Game Bar in Windows 11. You can either terminate the feature and its background processes or uninstall the app package via the PowerShell terminal. The Xbox Game DVR can be disabled via Registry Editor and Local Group Policy Editor as well.
Well, the choice of the way depends on your requirements. If this is a working system and you will never play games on it, removing the Xbox Game Bar will make sense.
1. Terminate Xbox Game Bar
This is the easiest way to turn off Xbox Game Bar in Windows 11. You can stop the background processes related to Xbox Game Bar and then terminate it. Follow the steps below to disable Xbox Game Bar.
Step 1: Press Windows key + I keyboard shortcut to open Windows Settings app and go to the “Gaming” section from the left sidebar.
Step 2: In the Gaming settings window, click on “Xbox Game Bar.”
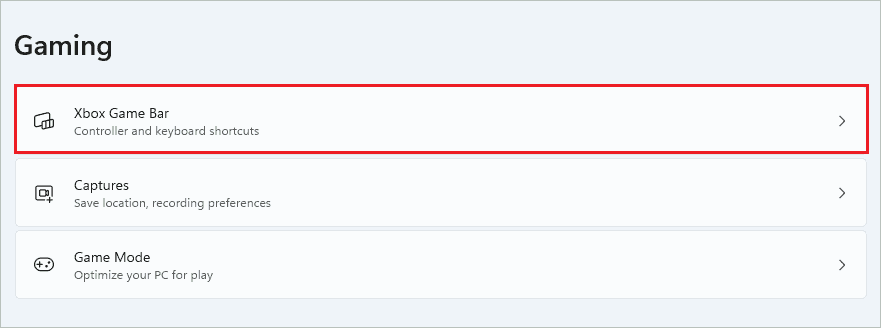
Step 3: Now, click on the toggle button to turn off “Open Xbox Game Bar using this button on a controller”
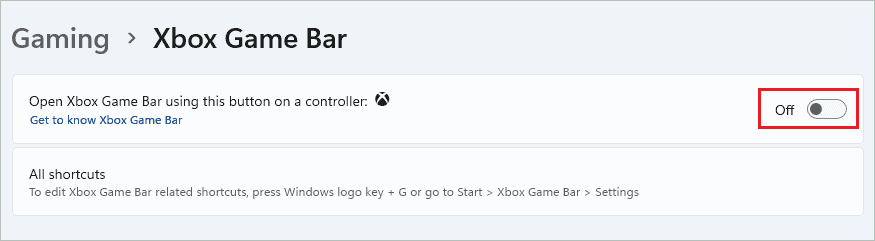
Step 4: Navigate to the “Apps” section and click on “Apps & features.”
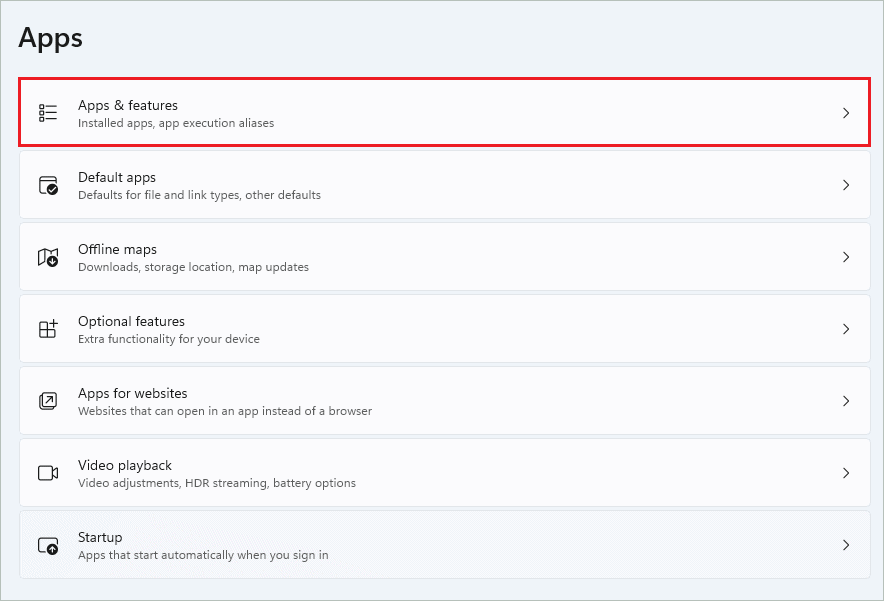
Step 5: In the App list search bar, search for “Xbox Game Bar.”
Step 6: Click on the three vertical dots seen next to the Xbox Game Bar and click on “Advanced options.”
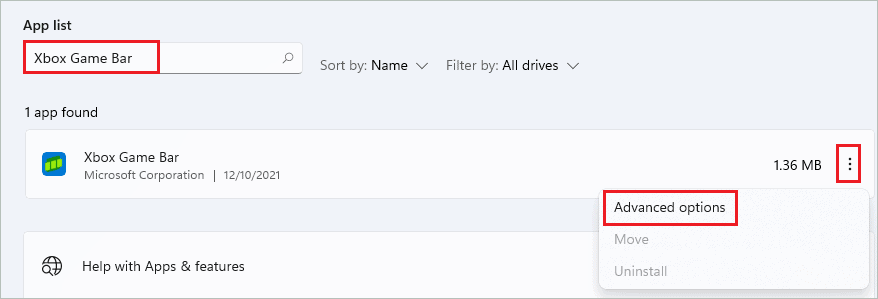
Step 7: Set the Background apps permissions to “Never” from the drop-down list.
Step 8: Now, under Terminate, click on the “Terminate” button.
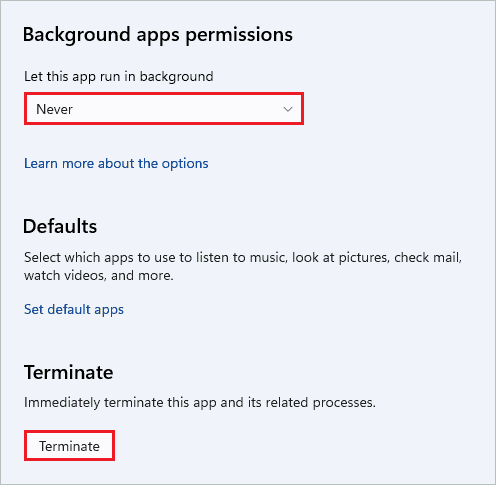
This will stop all the Xbox Game Bar processes on your Windows 11 computer.
Even after disabling it this way, the Xbox Game Bar will pop up when you press the Windows logo key + G shortcut key. If you don’t want that to happen, you can uninstall its app package using Windows PowerShell.
2. Uninstall Xbox Game Bar Via PowerShell Commands
You can completely uninstall the Xbox Game Bar using PowerShell. This can be a feasible option if you never use the Game Bar on your Windows PC. However, it is possible to reinstall it if the need arises.
Click on the Start button on your taskbar and search for “PowerShell” there. Then, click on “Run as administrator” in Windows PowerShell from the search results.
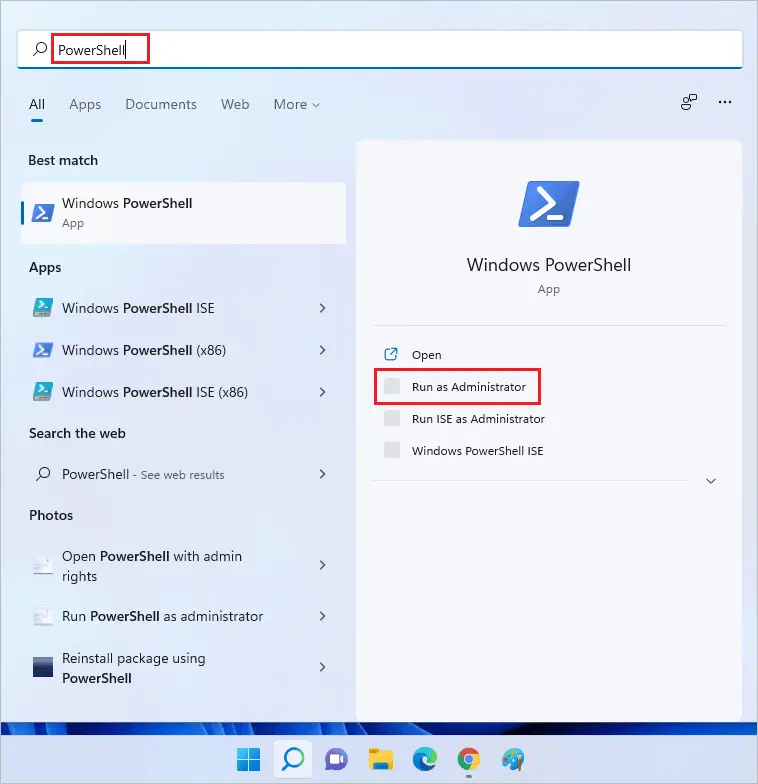
Once you launch the PowerShell window, you can run commands to uninstall Xbox Gamer Bar for the current user or all users using your PC.
For Current User
To turn off Xbox Game Bar permanently, type the following commands one by one and press Enter key after each command to execute it.
Get-AppxPackage *Microsoft.XboxGameOverlay* | Remove-AppxPackageGet-AppxPackage *Microsoft.XboxGamingOverlay* | Remove-AppxPackage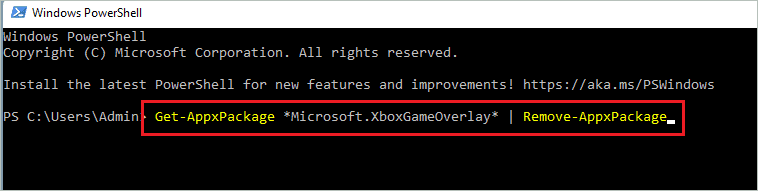
For All Users
Execute the below commands one after the other to uninstall Xbox Game Bar for all users.
Get-AppxPackage -AllUsers *Microsoft.XboxGameOverlay* | Remove-AppxPackageGet-AppxPackage -AllUsers *Microsoft.XboxGamingOverlay* | Remove-AppxPackageIf you just wish to remove all the Xbox-related apps from your computer, execute the below commands. However, the commands below are optional and can be skipped if you wish to turn off Xbox Game Bar on Windows 11 PC.
Get-AppxPackage *Microsoft.Xbox.TCUI* | Remove-AppxPackageGet-AppxPackage *Microsoft.XboxApp* | Remove-AppxPackageGet-AppxPackage *Microsoft.GamingServices* | Remove-AppxPackageGet-AppxPackage *Microsoft.XboxIdentityProvider* | Remove-AppxPackageGet-AppxPackage *Microsoft.XboxSpeechToTextOverlay* | Remove-AppxPackageThe above commands will uninstall the Microsoft Xbox app, Xbox Gaming Services, Xbox Identity Provider, and Xbox Speech to Text Overlay.
Once done, reboot your PC, and then you will be free from Xbox Game Bar forever.
3. Turn Off Xbox Game Bar in Windows 11 via Registry Editor
While playing a game, many users see a pop up saying ‘You’ll need a new app to open this ms-gaming overlay link – Look for an app in the Microsoft Store.’ This is because Windows OS is finding the gaming overlay. You need to disable gaming overlay via Registry Editor to avoid this issue. It is advisable to disable gaming overlay this way, even if you don’t uninstall it using PowerShell.
Step 1: Press Windows key + R to open Run and type “regedit” there. Click “OK” or press “Enter” to open the “Registry Editor.”
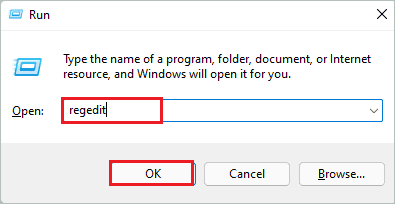
Step 2: In the Registry Editor window, go to the below-mentioned path.
HKEY_CURRENT_USER\System\GameConfigStoreStep 3: Double-click on “GameDVR_Enabled” and change its Value data to “0.” Finally, click “OK” to save the changes.
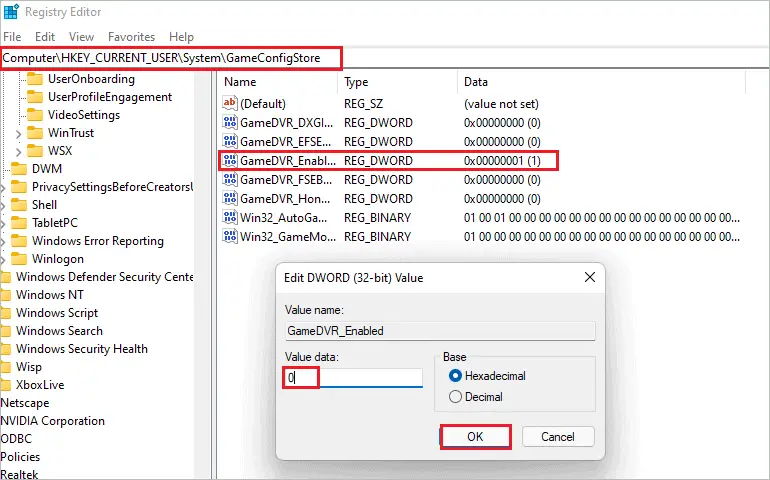
Step 3: Now, navigate to the following path in the Registry Editor.
HKEY_CURRENT_USER\SOFTWARE\Microsoft\Windows\CurrentVersion\GameDVRStep 4: In the GameDVR registry key, right-click on “AppCaptureEnabled” and select “Modify” from the context menu. Alternatively, you can double-click on the AppCaptureEnabled DWORD to modify it.
Step 5: Set the Value data of AppCaptureEnabled to 0 and click on “OK” to save the changes. This will disable Game DVR on your PC.
Step 6: Exit the Registry Editor and reboot your computer.
Now, the pop up won’t disturb you while playing games
4. Use Group Policy Editor to Disable Xbox Game Bar Functions
Windows 11 Pro and Enterprise users can use this way to turn off Xbox Game Bar in Windows 11. If you are a Windows 11 Home user, you can use any other three ways mentioned above.
Type “gpedit” in the Start menu search bar and open “Edit group policy.”
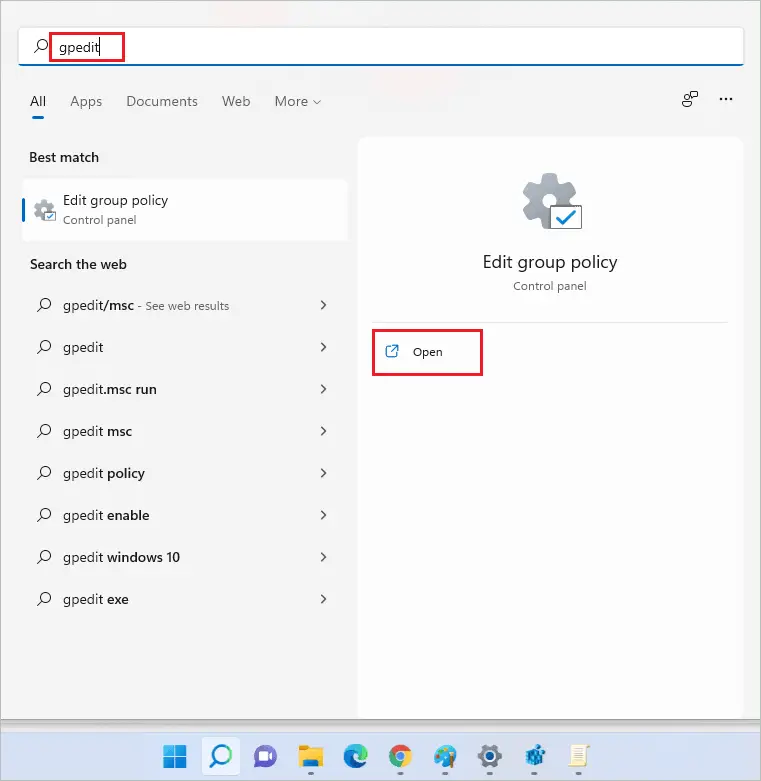
Step 2: Once Local Group Policy Editor opens, go to Computer Configuration ➜ Administrative Templates ➜ Windows Components ➜ Windows Game Recording and Broadcasting.
Step 3: Double-click on “Enables or disables Windows Game Recording and Broadcasting” to open its dialog box.
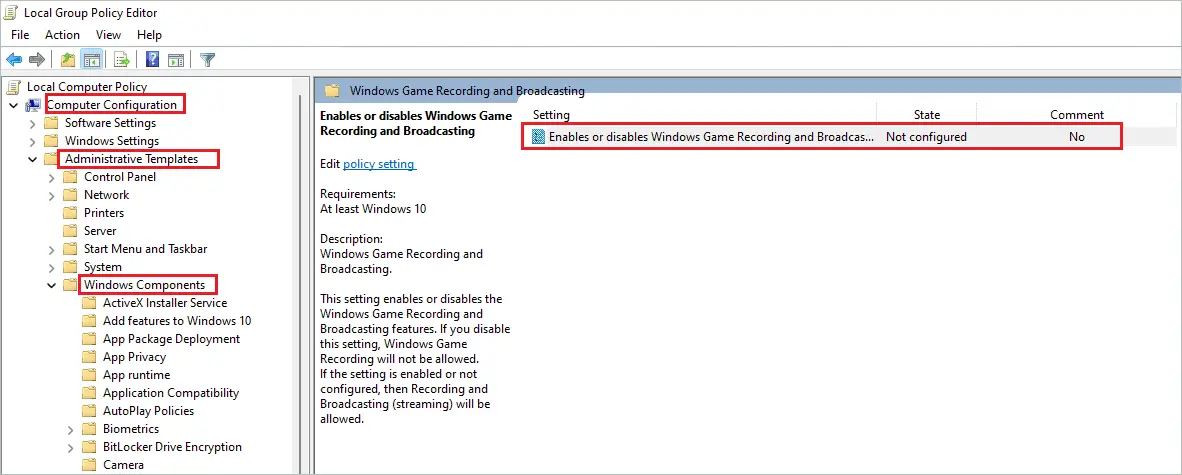
Step 4: Select the “Disabled” option and click on “Apply” followed by “OK” to save the changes.
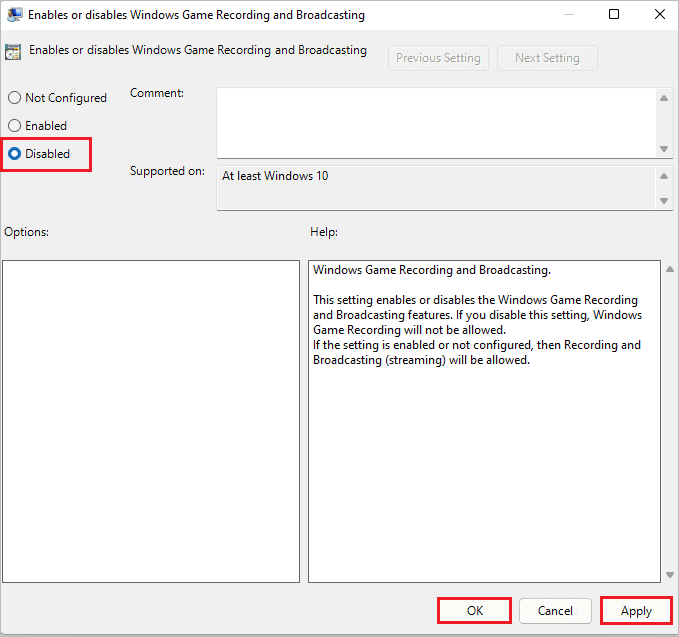
Close the Local Group Policy Editor and restart your Windows 11 computer. The Xbox Game Bar functions will be turned off until you enable them again.
How to Reinstall an Xbox Game Bar?
Had a change of mind after uninstalling Xbox Game Bar? Well, you can reinstall it easily. You can install the Xbox Game Bar from Microsoft Store as well as using PowerShell commands.
Reinstall via Microsoft Store
The simplest way to get Xbox Game Bar back on your computer is to install it via Microsoft Store.
Search for Microsoft Store in the Start menu and open it from search results.
In the Microsoft Store, search for Xbox Game Bar and click on the “Get” button to install it on your Windows 11 computer.
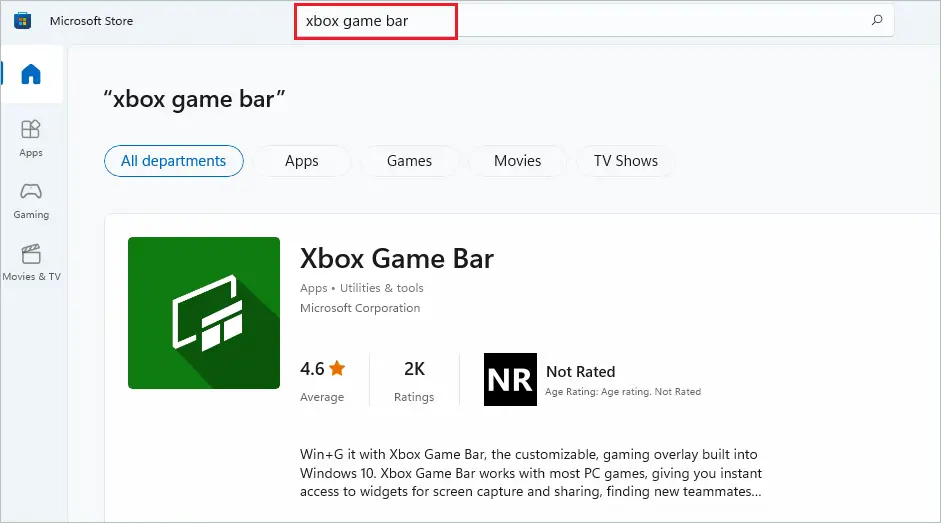
You can also get Xbox apps and games from Microsoft Store similarly.
Reinstall via PowerShell Commands
If you are more comfortable with Windows PowerShell, you can install Xbox Game Bar via commands.
Open PowerShell with administrative privileges and execute the below command to reinstall Game Bar.
Get-AppxPackage -allusers *Microsoft.XboxGamingOverlay* | Foreach {Add-AppxPackage -DisableDevelopmentMode -Register “$($_.InstallLocation)AppXManifest.xml”}If you uninstalled other Xbox apps and services, you could run the below command to install them.
Get-AppxPackage -allusers *Xbox* | Foreach {Add-AppxPackage -DisableDevelopmentMode -Register “$($_.InstallLocation)AppXManifest.xml”}Once the Xbox Game Bar is installed again, you can enjoy the gaming overlay while playing your favorite games on Windows 11 PC.
Conclusion
Some unwanted features on your PC can take memory and other resources even when not in use. You can conveniently get rid of such features and apps on your Windows 11 computer. One such feature is Xbox Game Bar, which many users do not use as they don’t play games. Even gamers feel that the Xbox Game Bar makes their game lag, thus jeopardizing the gaming experience. In this case, you can turn off Xbox Game Bar in Windows 11 using different ways.
The above guide can help you disable and uninstall the Xbox Game Bar. However, if you change your mind in the future, you can reinstall Xbox Game Bar from Microsoft Store or use a PowerShell command to do it for you.
FAQs
How do I disable Microsoft Gaming overlay Windows 11?
You can execute the below commands to disable/remove Microsoft Gaming overlay in Windows 11
Get-AppxPackage *Microsoft.XboxGameOverlay* | Remove-AppxPackage
Get-AppxPackage *Microsoft.XboxGamingOverlay* | Remove-AppxPackage
Few changes in the Registry Editor and Group Policy Editor can also disable gaming overlay in Windows 11.
Can I disable the Xbox Game Bar?
Yes, you can disable Xbox Game Bar in Windows 10 and Windows 11.
Does disabling the Xbox game bar affect FPS?
No, disabling the Xbox Game does not affect FPS. But, the frame rate can be increased once you turn off Xbox Game Bar in Windows 11.
Can I remove the Xbox Game Bar in Windows 11?
Yes, you can remove the Xbox Game Bar for the current user and all users using PowerShell commands in Windows 11.







