Key Takeaways:
- You can customize your Windows 11 PC by changing wallpaper, themes, and some elements.
- The Start menu can be personalized as per your preferences and requirements.
- You can use third-party applications as well to customize Windows 11 computers.
You can start your workday with bright wallpapers and themes instead of default Microsoft wallpapers. There are many ways to customize Windows 11 as per your requirements and preferences. For example, you can change wallpapers, themes, lock screen background, and customize the Start menu as you like.
Along with changing the settings for better performance, it is equally important to personalize your space. There are many personalization options, but we have shortlisted the important ones for you.
How To Customize Windows 11?
Customizing Windows 11 can be fun. You can change themes, backgrounds, lock screen wallpaper, get a classic right-click menu, manage Desktop icons, customize the Start menu, Quick Settings panel, and taskbar, and get live wallpaper for your Windows 11 PC. If you don’t wish to manually edit registries and change settings, you can rely on trusted third-party tools to customize Windows 11.
1. Change the Themes
You can change the theme to change the overall look of your computer. When the theme is changed, the wallpaper, colors, and many other things change.
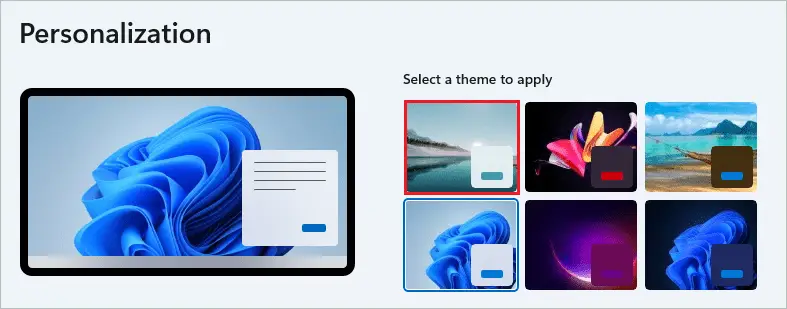
To change the Windows 11 theme, right-click on the empty space on the Desktop screen and select “Personalize” from the context menu.
When the Personalization settings window opens, select the theme of your choice from the top. If you want more options, click on the “Themes” subsection. You will find all the inbuilt and downloaded themes in the Themes settings. In addition, you can use built-in themes or download new ones from the Microsoft Store.
2. Change the Wallpaper
You can set a picture, solid color, or slideshow as your wallpaper in Windows 11. In addition, it is easy to customize Windows 11 by changing the wallpaper via Windows settings.
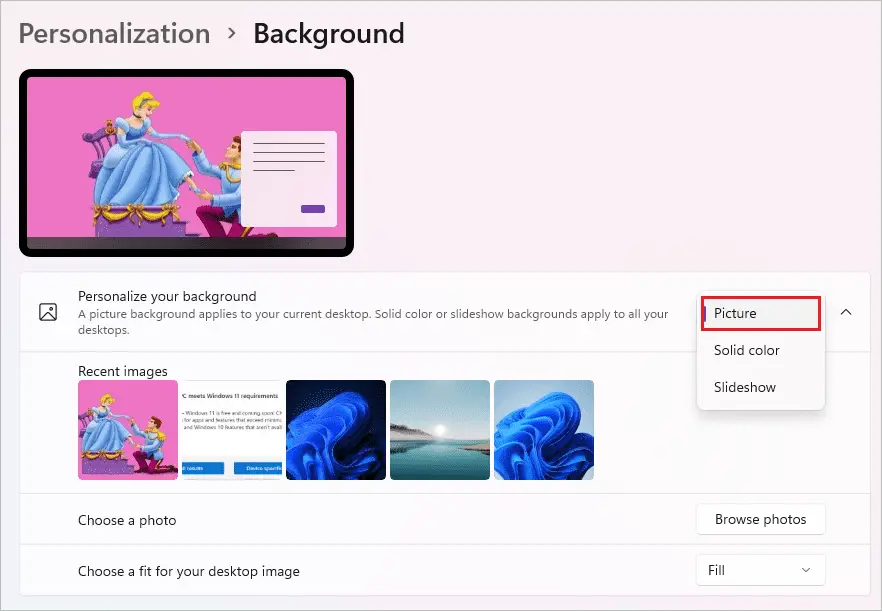
Step 1: Press the Windows key + I keyboard shortcut to open Windows 11 Settings app and go to “Personalization” from the left panel.
Step 2: Click on the “Background” setting.
Step 3: Now, select the option of your choice in “Personalize your background.”
Based on your selection, you may need to change the related settings.
3. Modify Windows 11 Right-click Menu
If you miss Windows 10 classic context menu in Windows 11, you can get it by tweaking your Windows Registry Editor.
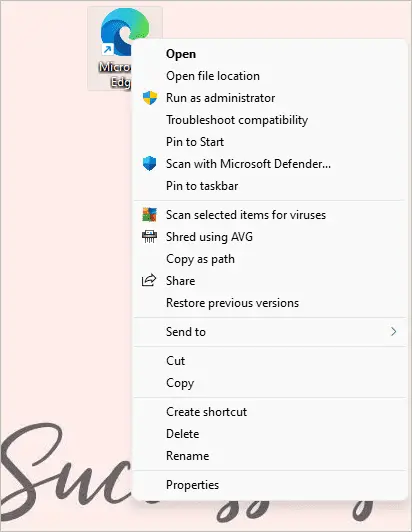
Adding more apps to the context menu is easy after changing it to a classic menu. In addition, you can customize Windows 11 right click menu by either editing the Registry Editor or using some third-party app from the list given below.
If you don’t wish to edit the Registry Editor manually, you can execute the below command in an elevated Command Prompt.
reg add "HKCU\Software\Classes\CLSID\{86ca1aa0-34aa-4e8b-a509-50c905bae2a2}\InprocServer32" /f /veThe above command will make the right changes in the Registry Editor and get you the classic context menu back.
4. Customize Windows 11 Lock Screen
You can set a slideshow, random Microsoft picture, and personal image as a lock screen background in Windows 11.
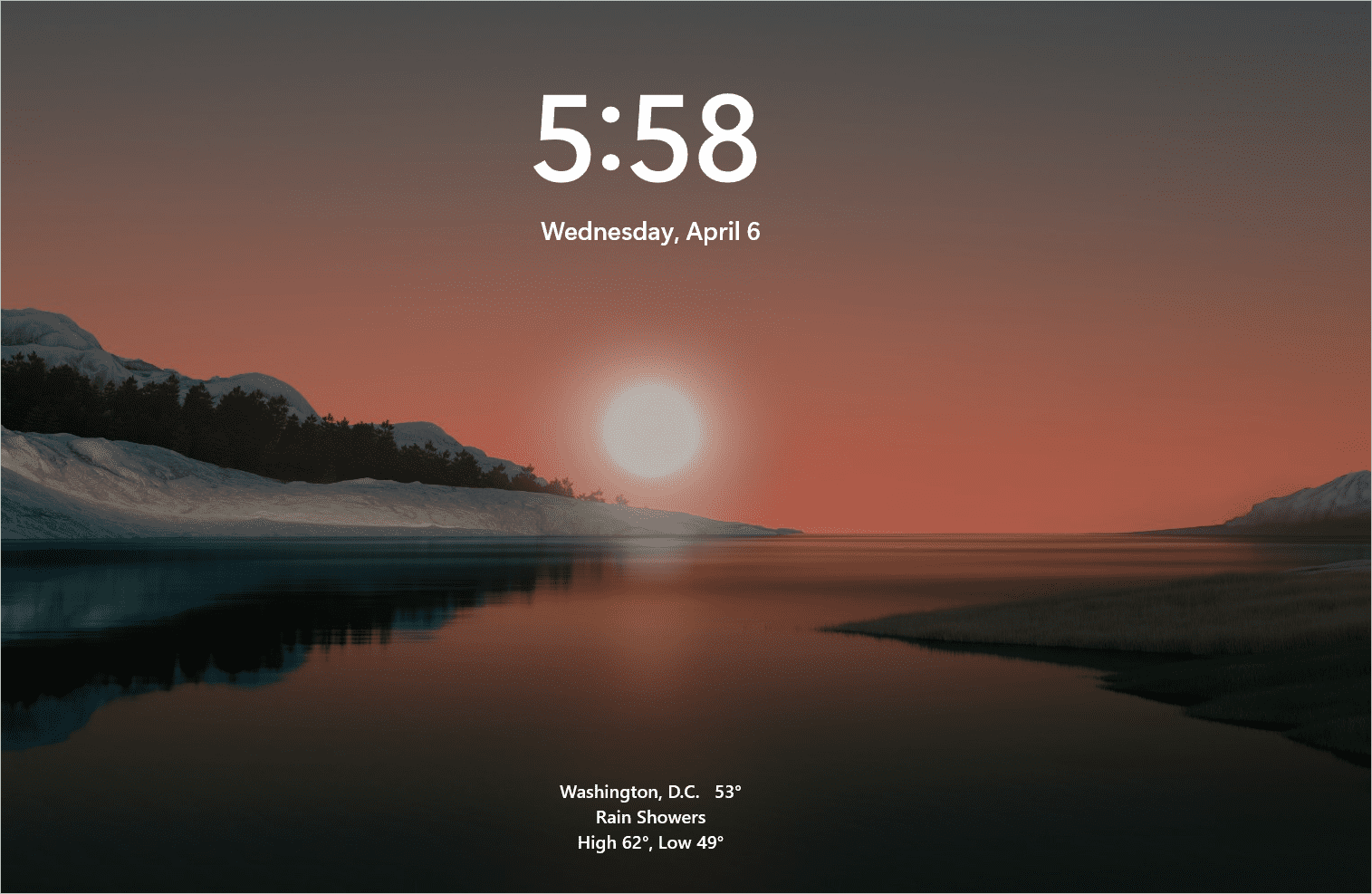
If you don’t want fun facts and app status on the lock screen, you can disable that too. There is also an option to turn off the lock screen image on the login screen. You can customize Windows 11 lock screen as per your preferences.
5. Customize Desktop Icons
In Windows 11, you can sort, resize, add, delete, align and modify Desktop icons. You can also add legacy icons like Control Panel, Network Settings, and This PC to the Desktop screen. By default, only Recycle Bin is available.
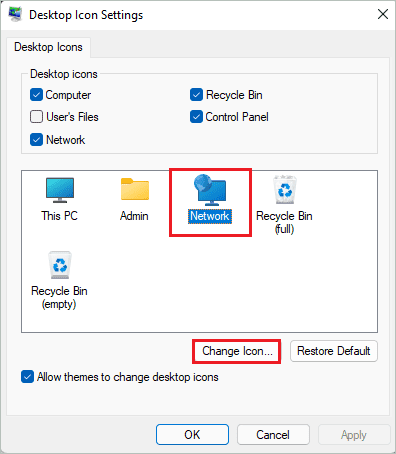
You can customize Desktop app icons the way you want. It is easy to personalize the icons on your Desktop. There is also a way to show and hide the icons as per your requirement.
6. Customize Start Menu
There are many ways to customize Windows 11 Start menu. For example, if you miss having the Start menu to the left, you can move the Start menu.
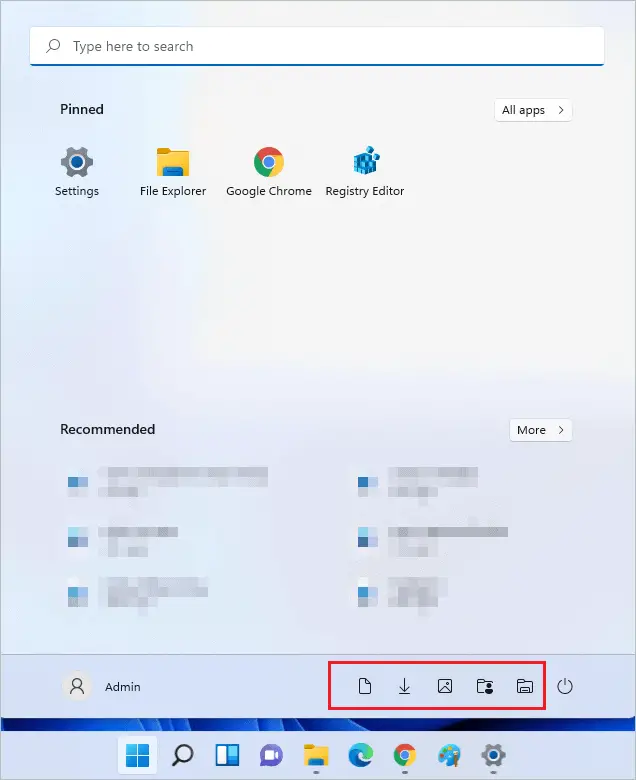
If there are any frequently used library folders, you can also add those folders to the Start menu. Microsoft has redesigned the Windows 11 Start menu in a better way with many customization options. As a result, you can make the most of your Start menu by pinning folders of your choice.
7. Customize the Taskbar
After Windows 11 launch, the taskbar was the most talked about. You can personalize the taskbar at your convenience. You can pin apps, folders, files, drives, and web URLs to your taskbar.
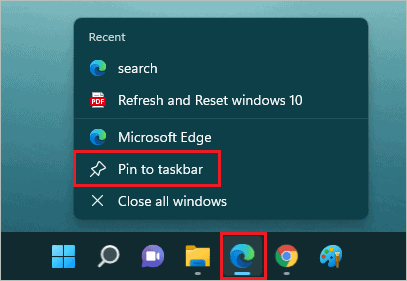
Apart from pinning, you can also resize the taskbar and change the taskbar color. Moreover, you can use custom colors for your taskbar. It can be fun to customize Windows 11 taskbar as per our convenience and requirements.
8. Customize Windows 11 Quick Settings
Windows 10 Action Center is redesigned and named Quick Settings in Windows 11. You can get frequently used settings in this area.
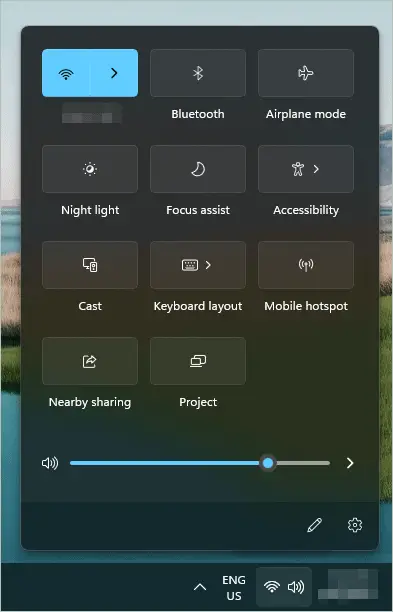
You can add, remove and rearrange the Windows 11 Quick Settings icons as per your needs.
9. Set Live Wallpaper in Windows 11
To set the live wallpaper in Windows 11, you can use third-party apps like Lively Wallpaper. You can set video, GIFs, and animation as your Desktop wallpaper. Also, the live wallpaper stops when you are working or playing games, thus resulting in 0% resource utilization. You can also sync the audio to the live wallpaper and make the most out of your Windows PC.
10. Use Third-party Applications for Customization
There are some best apps to customize your Windows 11 PC. You can use RoundedTB and TaskbarEffectLT to customize the taskbar. The apps like Lively Wallpaper and WallpaperHub can give you the best wallpapers for your Desktop background.
If you miss the classic old context menu, you can use Windows 11 Classic Context Menu tool. The other applications like Start11, ThisIsWin11, ElevenClock, and BeWidgets can also help you customize Windows 11.
You can use the Files app, if you don’t want to use the default File Explorer in Windows 11. Third-party apps can be best if you don’t want to alter the Registry Editor and system files manually.
Conclusion
You can customize many elements of Windows 11. Everything can be given a personal touch, from the Start menu, taskbar, and Desktop background to the context menu. If some elements don’t have a direct way to customize them, you can tweak the Registry Editor or use third-party tools.
The above guide can help you customize themes, wallpaper, right-click menu, lock screen, Desktop icons, Start Menu, taskbar, and Quick Settings. With the help of the above guide, you can customize Windows 11 and give it a new look. You can also check out the third-party apps that can help you customize the elements without much effort.
FAQs
Can you customize Windows 11 to look like Windows 10?
Yes, you can make a few changes in the user interface and make Windows 11 look like Windows 10. Third-party apps like Start 11, Windows 11 Classic Context Menu, and ThisIsWin11 can help you customize Windows 11 and make it look like Windows 10.
How do I get more background for Windows 11?
You can use WallpaperHub to get a free background for Windows 11. The Lively Wallpaper can also help you set live wallpaper on your computer.
Can you customize the Windows 11 Start menu?
You can customize the Windows 11 Start menu via the Settings app. For example, the Recommended section can be removed, color can be changed, folders can be pinned, and much more can be done with Windows 11 Start menu.
Where are Quick Settings on my PC?
The Quick Settings is found in the bottom right corner of your screen. To open the Quick Settings panel, click on the volume icon or press the Windows key + A from your keyboard.







